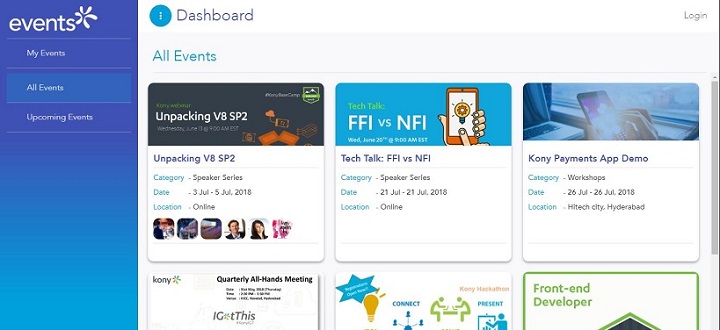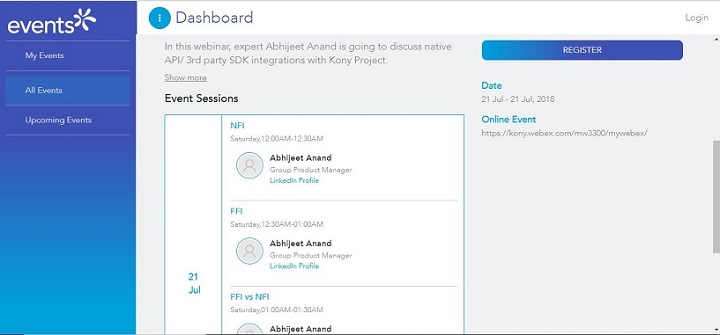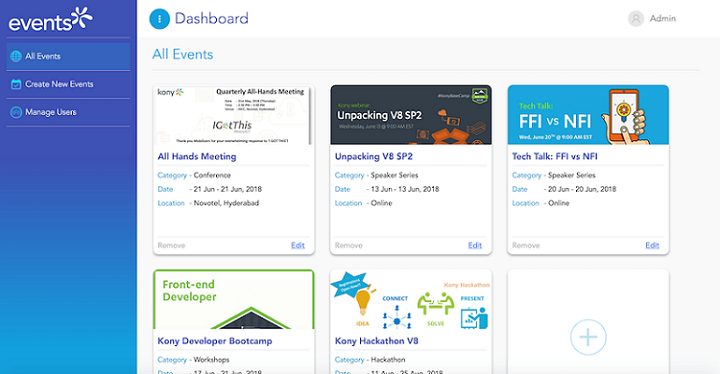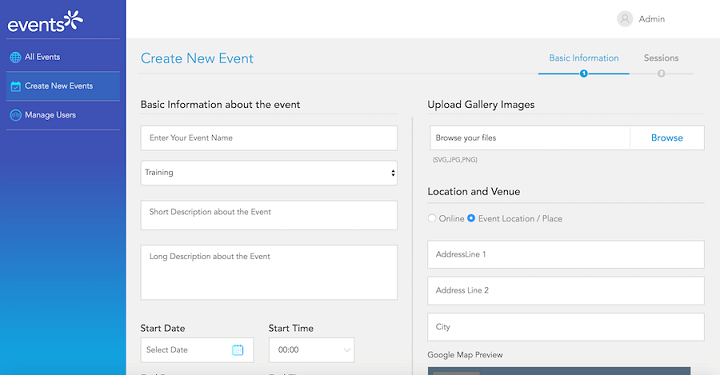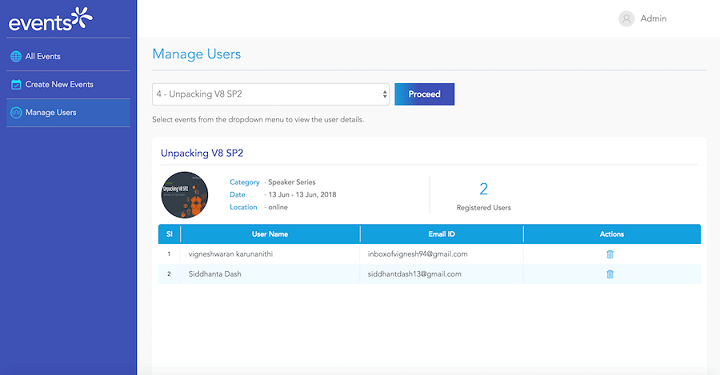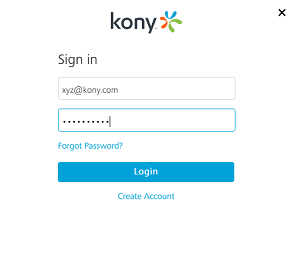Events App
This document provides you with an experience of a sample application (Events App), developed using Kony AppPlatform. It helps you gain an understanding of how to set up the Events application and how to preview the Events application with sample data, using Kony Visualizer App Viewer. Events app highlights the Progressive Web and Responsive design features of Kony AppPlatform. Furthermore, it gives you an insight into the Kony AppPlatform and its capabilities.
It consists of the following sections:
Getting Started
Kony AppPlatform offers you a full stack solution to develop end-to-end digital omnichannel applications that include Mobile, Tablet, and Desktop Web among other things. The AppPlatform offering is divided into two parts:
- Kony Visualizer – an integrated, intuitive development environment, to build native and Web experiences across mobiles, tablets, wearables, and desktops – all from a single code base.
- Kony Fabric – a multi-purpose back-end integration environment.
Use Case: Events
Events app provides you with an option to browse through and register for upcoming events in your organization. You can search and filter through the list of events and also check the details of events such as schedule, location and the list of presenters, and so on. Also, the app comes with an admin console for an app admin to create and edit events as well as manage users.
The following video walks you through the various features of the Events sample app.
App Features
_90x81.png)
|
_84x83.png)
|
||

|
Login through LinkedIn |

|
Login with username and password
|

|
Search and filter events
|

|
View all Events
|

|
View event details
|

|
Create Events
|

|
Event Schedule
|

|
Update/Delete Events
|

|
Map view of event location
|
||

|
Presenter profiles
|
||

|
Register for an event
|
||

|
Push notifications
|
||

|
Share events
|
App Functionality
Events is a fully functional sample application that is available for two personae - Events App (Consumer) and Events Admin Console Desktop Web App
Events App (Consumer)
The consumer Events application lists the upcoming events for the users. You can view, search and filter through the event list. You can also view the details of the events such as description, schedule, location and presenters. You can also register for the event, if you are logged in. You also have the option to browse through your past and registered events from a separate listing. You can log on to the app using your LinkedIn account. The consumer app is available on both Mobile and Desktop Web.
Mobile
The app consists of the following screens and sub-screens:
- Event List
- Event Details
- Event Schedule
- Event Location
- Event Speakers/ Presenters
- Event Registration
The app also contains a Login and a Menu screen.
The following slides give us an overview of each of the screens and their sub-screens:
Note: Logging in is not mandatory for browsing through events, but it is mandatory to register for an event.
Desktop Web
The Events Desktop Web application is a Progressive Web App and is Responsive in nature. The Desktop Web app consists of two main screens: Event List and Event Details. Event Details screen, in this case has a different layout. Following is the list of screens and sub-screens:
- Login
- Event List
- Event Details
- Event Schedule
- Event Location
- Event Speakers/ Presenters
- Event Registration
The following slides give us an overview of each of these screens:
Events Admin Console Desktop Web App:
The Events Admin Console is where an admin user can create and edit events as well as manage the users in each event. The Admin Console is available only on Desktop Web channel. The Event Admin console version of the Desktop Web is also a Progressive Web app and Responsive in nature.
The following slides give us an overview of all the screens present in Events Admin Console:
On click of Login, two options are provided:
- Consumer Login (Login using LinkedIn): This option enables consumer log-in and uses your LinkedIn credentials to log-in to the consumer app and register for the required events.
- Admin Login (Login with username and password): This option takes in username and password from the admin user, and authenticates it with the Kony User Store identity provider. Kony User Store identity service is managed by the event admin only, and hence the credentials set in the Kony User Store should only be limited to event admin(s).
Prerequisites
- A Kony account
- Download and install the latest edition of Kony Visualizer Enterprise. Kony Visualizer is a powerful yet easy-to-use integrated development environment (IDE) for developing, building, testing, debugging, and deploying omni-channel digital applications (apps) for multiple platforms—all from a single code base.
- Install the Visualizer App Viewer mobile app on your device. All mobile applications developed by using Kony AppPlatform can be previewed through the App Viewer. You can download the application by searching for “Kony Visualizer” from the following app stores:
- Google Play
- Apple App Store
- You can create a Kony Fabric cloud account or download and install the latest edition of Kony Fabric. Kony Fabric allows you to define the back-end to build native mobile apps for iOS, Android, and HTML5-based apps for modern browsers.
Note: Once you install and run Visualizer, you should see a notification banner asking you to update Visualizer to the latest version. Click on Update Now to start the update.
If you do not see this notification, you can manually check for updates from the Help menu.
Now that you have successfully installed Visualizer, it is time to experience the Events app. We will now walk you through the process of importing the Events app into Visualizer and publish the same in the cloud. You can then view the app on your device by using App Viewer.
Launch Visualizer
When you launch Visualizer, you can see the following screen.
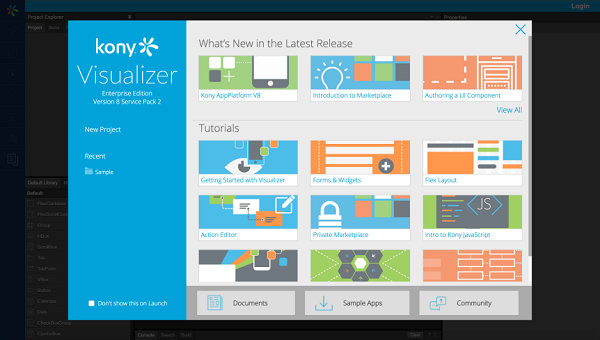
Sign in to Kony AppPlatform Account
You need to sign in to Kony AppPlatform to experience all the features of the Events application. This application stores data and has authentication attached to it. The import and usage of the Events app in Visualizer would also require you to publish associated services on Kony Fabric. If you do not have a Kony AppPlatform account, you need to create one.
Follow these steps to create a Kony AppPlatform Account:
- Click Login from the upper right corner of the Visualizer screen.
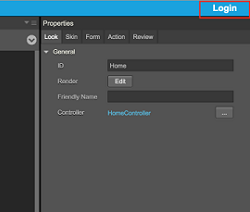
- Follow the step-by-step instructions to activate your Kony account.
Now that you have created your Kony account, sign in to your account to ensure Visualizer is connected to the back-end system that is provided as part of the account.
After you successfully sign in, your username is displayed at the upper right corner of the Visualizer screen.

Import the Application to Visualizer
- On the Marketplace menu, click Browse.
- A Login page appears. Sign in to your Kony account.
- Kony Marketplace window appears.
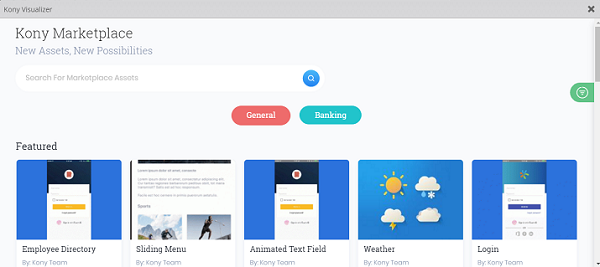
- Search for Events app in the search bar and click Import to Workspace. This imports the app into Visualizer.
- Once the application is imported to Visualizer, you can view the app name and associated forms in the project explorer as shown here.
.png)
The Events app is pre-packaged with associated Kony Fabric services. These services are automatically imported into Kony Fabric with completion of the steps mentioned above.
We will now walk you through the steps to setup and preview the app.

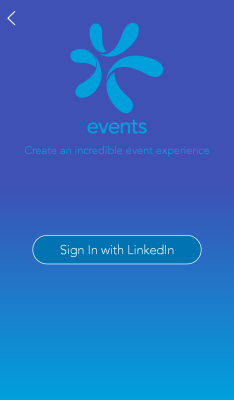
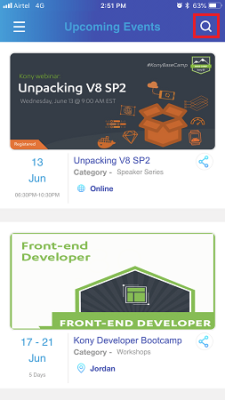
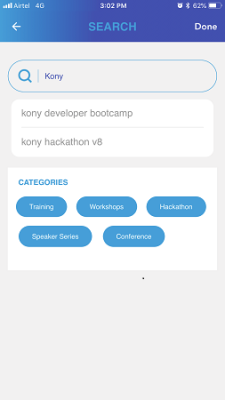
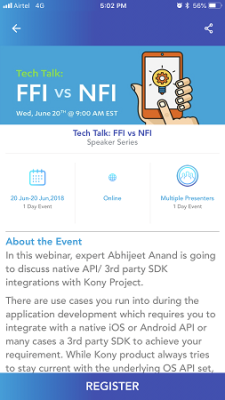
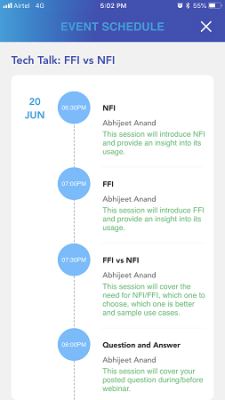
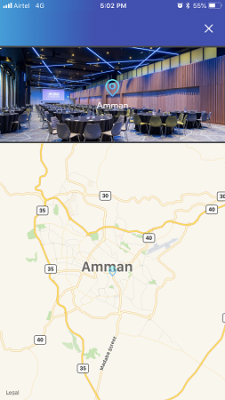
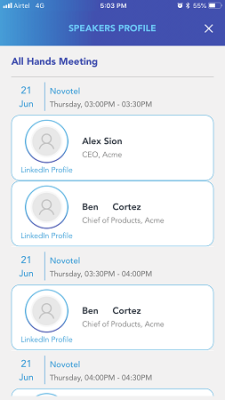

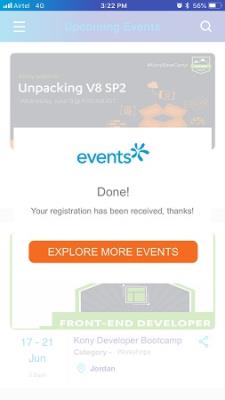
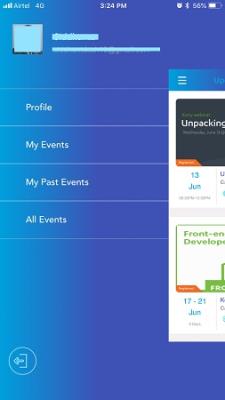
.png)