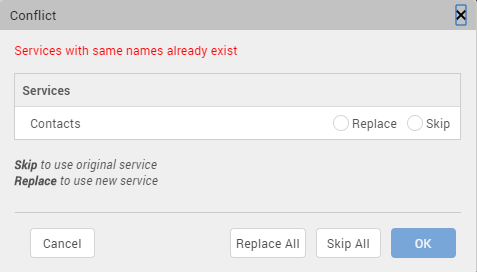Creating a Component
The most powerful way to create reusable components is to create a component that includes a defined contract. The contract is a JSON file that specifies the component's exposed properties, events, and methods. You can specify those properties, events, and methods within the Visualizer interface, and then define the behavior of custom properties, events, and methods by adding code to the component's controller module.
When you create a component, you have a choice of creating a component with or without a contract. A component without a contract is similar to a master in earlier versions of Kony Visualizer, except that it includes a controller module. You can also convert a component that does not have a contract, or an imported master, to a component with a contract.
Once you create a component with a contract, you can control what is exposed to users of the component. You expose only the properties, events, and methods that you want to make available to your target audience, enhancing your ability to rapidly create and deploy digitalapplications for different audiences. The exposed properties, events, and methods are part of the contract.
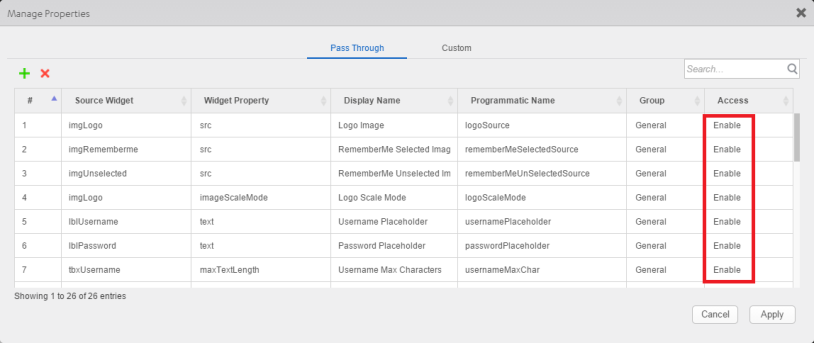
You can then use the component in other applications, or share your custom components with other digitalapplication developers by publishing them to Kony Marketplace. For more information about using components, see Using Components.
Important: Parent value for components will always be null. In component controller code, this.view.parent will always return a null value.
The following topics provide additional information about creating components:
- Create a Component without Contract
- Create a Component with Contract
- Expose a Component's Widgets
- Data Panel Support for Components
- Specify a Container Widget as a Target Container
- Expose a Component's Skins
- Lock a Component
- Manage Properties of a Component with Contract
- Manage Events of a Component with Contract
- Manage Methods of a Component with Contract
- Group Properties, Events, and Methods of a Component with a Contract
- Define the Behavior of a Custom Property in Code
- Define a Custom Event in Code
Create a Component Without Contract
A component without contract is similar to a Master in earlier versions of Kony Visualizer, except that a component includes a Controller module. You can reuse the component within your application and distribute it via Kony Marketplace. However, you cannot control which of the component's properties, events, and methods are exposed, or create custom properties, events, and methods. To control the exposed properties, events, and methods of a component, create a component with contract.
To create a component without contract, follow these steps:
- In the Project Explorer, click the Templates tab.
- Right-click Components, point to New, and then select w/o Contract. The Create new Component without Contract dialog box appears.
- Enter a Namespace and Name for the component. The component should follow this naming convention: <first part>.<second part>; for example, my.namespace. The new component without contract is created. The component includes a FlexContainer to contain any widgets that you add to the component and a Modules node, comprising the component's Controller and Actions Controller JavaScript files. The Actions Controller module is auto-generated and contains any defined action sequences.
- Add widgets to the FlexContainer, just as you would for a standard form.
- Add code to the component's controller module or to actions for widgets on the form. To add code to widget actions, select the FlexContainer. On the Properties panel, on the Action tab, click Edit for the event to which you want to add code. For more information, refer Add Actions.
Create a Component With Contract
To create a reusable component that can be published to Kony Marketplace, create a component with contract. Components with a contract use the Kony Reference Architecture: a structured, modular framework based on the Model-View-Controller (MVC) architecture. For more information on how to create a Kony Reference Architecture project, refer Create a Kony Reference Architecture Project.
To create a component with contract, follow these steps:
- In the Project Explorer, click the Templates tab.
- Right-click Components, point to New, and then select with Contract. The Create new Component with Contract dialog box appears.
- Enter a Namespace and Name for the component. The component should follow this naming convention: <first part>.<second part>; for example, my.namespace. The new component with contract is created. The component includes a FlexContainer to contain any widgets that you add to the component and a Modules node, comprising the component's Controller and Actions Controller JavaScript files. The Actions Controller module is auto-generated and contains any defined action sequences.
- Add widgets to the FlexContainer, just as you would for a standard form.
- Add code to the component's controller module or to actions for widgets on the form. To add code to widget actions, select the FlexContainer. On the Properties panel, on the Action tab, click Edit for the event to which you want to add code. For more information, refer Add Actions.
- Manage properties, events, and methods for the component with contract. For more information, refer Manage Properties of a Component with a Contract, Manage Events of a Component with a Contract, and Manage Methods of a Component with a Contract.
Each component's controller module contains the JavaScript code associated with the component. You can add additional modules containing any supporting code to the Modules node. The actions Controller module is auto-generated and should not be modified.
Expose a Component's Widgets
Typically, a component comprises multiple widgets. Once you create a component with a contract, you can specify which of the component's widgets to expose to users.
To expose a component's widgets:
- Select a component's widget on the Visualizer canvas or on the Templates tab of Project Explorer.
- Right-click the widget and select Expose Widget, or click on the Look tab in the Properties pane and set the Expose Widget property to On.
- Repeat the process for each widget that you want to expose.
You can select a container widget or a child widget of a container widget.
Kony Visualizer displays the Programmatic Key property. You can use the default value or specify a different programmatic key.
Note: The Expose property will allow a component creator to make the widget visible in the form or another component. A developer who is using the component cannot access the widget directly through code.
If you select a container widget, all widgets within the container will be exposed. If you do not want to expose an individual widget within the container widget, select the widget and set its Expose Widget property to Off.
Note: You can set the Expose Widget property of a container widget to Off but expose an individual widget within the container by setting its Expose Widget property to On.
Data Panel Support for Components
Earlier, the ability to leverage Data panel features for components was not supported in Kony Visualizer. From V8 SP4 Fixpack 20 onwards, you can directly drag and drop services from the Data panel to a component. In addition, you can drag and drop individual parameters of a sample service to a component. This enhancement will enable you to quickly customize components according to your requirement, and reuse them at various places in your Kony Visualizer Classic and Kony Visualizerprojects. Furthermore, you can publish customized components to Kony Marketplace. You can leverage Data Panel support for both components with contract and components without contract. For more information on the Data panel, click here.
Once you drag and drop a sample service from the Data panel to a component, a corresponding project service is added. That particular project service and its associated parameters are auto-highlighted in the Data panel. So if multiple components exist and when you select a specific component, only those services which have been added to that component are highlighted in the Project Services of the Data panel. The Data panel also allows you to view the mappings for each project service operation in the component. The onMapping Event of the operations in the component is not generated separately in the CodeGen. You can view the onMapping Event in the preShow Event of the component
Note: Currently, only the Details form and List form UI are supported for the drag and drop of services into a component; Entry form UI is not supported.
If the sample service that you are trying to add to a component has already been added to another component, a Conflict window appears. In such a scenario, you must perform any one of the following actions to resolve this issue:
- Select the Skip radio button, and then click OK to use the original service.
- If multiple instances of the same service exist and you want to use the original service, click Skip All.
- Select the Replace radio button, and then click OK to use a new service.
- If multiple instances of the same service exist and you want to use a new service, click Replace All.
This section contains the following topics:
How to Create a Component with Services
Create a component and leverage sample services from the Data panel. You can bundle these services to the required widgets of a component. You can directly drag and drop services into a component and customize it according to your requirement.
In this scenario, we will xthe List-Details (Employee) component from Kony Marketplace and add services to the widgets of the component. You can add parameters (for example, Name) to specific widgets (for example, empname Label) of the component. This component contains the following two screens:
- Employee List
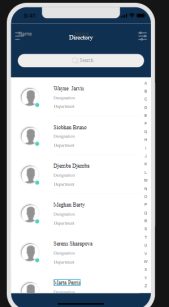
- Employee Details
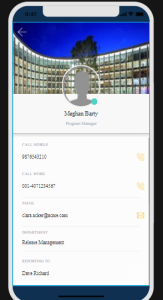
To import the List-Details (Employee) component and add services to the component, follow these steps:
- In Kony Visualizer, create a new Sample App project , and then import the List-Details (Employee) component from Kony Marketplace.
The landing page of the List-Details (Employee) component is displayed on the Project Canvas and its associated widgets are displayed in the Project Explorer.
- To add services to the Employee List screen, follow these steps:
- In the Project Explorer, go to Mobile > Forms, and then click frmList. The list screen is displayed on the Project Canvas.
- Go to Data panel > Sample Services, and then expand Employee Services.
- Under the employees > get > Response > records operation, drag and drop the following parameters to the respective widgets:
- Name > empname
- Designation > designation
- Department > department
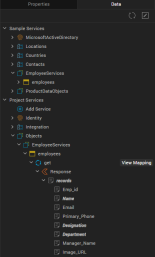
- To add services to the Employee Details screen, follow these steps:
- In the Project Explorer, go to Mobile > Forms, and then click frmDetails. The details screen is displayed on the Project Canvas.
- Go to Data panel > Sample Services, and then expand Employee Services.
- Under the employees > get > Response > records operation, drag and drop the following parameters to the respective widgets:
- Designation > lblEmployeeDesignation
- Primary_Phone > callMobileFlex
- Email > emailFlex
- Department > departmentFlex
- Manager_Name > reportingToFlex
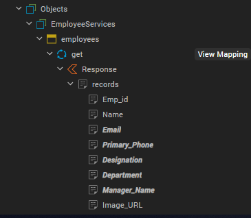
- Go to Data panel > Sample Services, and then expand Contacts.
- Under the getContacts > Response > responseList operation, drag and drop the following parameters to the respective widgets:
- Name > lblEmployeeName
- Phone > callWorkFlex

The parameters are mapped to the corresponding component widgets, and the services are created in your Kony Fabric instance. In addition, the mappings are highlighted and displayed under Project Services on the Data panel.
- Click View Mapping for a service, and then click Generate Code to view the respective mappings of the operations in the component. Alternatively, you can go to Properties panel > Component, click Edit for the onMapping Event, and then click Generate Code.
- You can then reuse the updated component across your Kony Visualizer projects or publish this customized component to Kony Marketplace.
How to Use a Component with Services
Users can import the component with bundled services that you published on Kony Marketplace. They can then modify the component as per their requirement.
Consider a scenario where Valerie (a user who wants to create a CRM app) imports your Employee List-Detail component to Kony Visualizer. However, she does not want to view employee data. Instead, Valerie wants to view the data of her customers. She can use the Data Panel support for Components feature to map data from another service that fetches customer data to the widgets, wherever required. Valerie can leverage an Object service to fetch the data, and she can directly map the response parameters from the Data panel.
Valerie can follow these steps to import the Employee List-detail component from Kony Marketplace and customize the services bundled with it:
- Create a new project in Kony Visualizer, and then import the component to Collection Library.
- Create a new form, say frm1.
- Drag and drop the component from Collection Library to frm1. The component is added to the form and the bundled services are displayed under Project Services of the Data panel.
- For the List and Details screen, add response parameters of the required Object service (that fetches customer data) to the corresponding widgets of the component. Response parameters of other services (such as Contacts) can also be used wherever necessary. The new parameters are mapped to the corresponding component widgets, and the services are created in Kony Fabric. Furthermore, the mappings are highlighted and displayed under Project Services on the Data panel.
- Click View Mapping for the service, and then click Generate Code to view all the mappings of the parameters in the component.
Alternatively, you can go to Properties panel > Component, click Edit for the onMapping Event, and then click Generate Code. - This component can now be used in the CRM app to display the list of customers on the Customer List screen and specific customers' information on the Customer Details screen.
Specify a Container Widget as a Target Container
A target container is a Container widget that can contain other child widgets. To specify a Container widget as a target container, set both its Expose Widget and Set As Target Container properties to On.
To specify a Container widget as a target container:
- Select the container widget on the Visualizer canvas or on the Templates tab of Project Explorer.
- Click on the Look tab in the Properties pane.
- Set the Expose Widget property to On, and then set the Set As Target Container property to On.
Note: If the Expose Widget property is set to Off, setting the Set As Target Container property to On will set both the Expose Widget and Set As Target Container properties to On.
Kony Visualizer displays the Placeholder property. The Placeholder property lets you specify further information or direction to a user; for example "Add Content Here" or "Drop Image Here."
Expose a Component's Skins
In addition to specifying which of a component's widgets to expose to users, you can specify the skins to expose.
To expose a component's skins:
- Select the component on the Visualizer canvas or on the Templates tab of Project Explorer.
- Select the Skin tab in the Properties pane and select the skin that you want to expose.
- Set the Expose Skins property to On.
- Repeat the process for each skin that you want to expose.
Lock a Component
To prevent your component from being modified by users, you can lock the component. Users will not be able to view or modify the component's source code.
To lock a component:
- Select the component on the Visualizer canvas or on the Templates tab of Project Explorer.
- Right-click the component and select Lock.
Manage Properties of a Component with a Contract
Once you create a component with a contract, you can specify which properties of the component to expose to users. The specified properties are called pass-through properties. You can also define custom properties.
To manage properties of a component with a contract:
- Click the Templates tab in the Project Explorer or the Library Explorer.
- Expand the components node, if necessary, and then select the component.
- In the Properties pane, click the Component tab.
- Click Manage Properties. Kony Visualizer displays the Manage Properties dialog box.
- To define pass through properties, select the Pass Through tab on the Manage Properties dialog box.
- Source Widget — The widget that contains the property. Click in the Source Widget field to display a hierarchical list of the component's widgets, and then select the widget.
- Widget Property — The property that you want to define as a pass-through property. Click in the Widget Property field to display a list of the source widget's properties, and then select the property.
- Display Name — The name to display in the Component tab of the Properties pane. Click in the Display Name field and enter a name. The display name should start with a non-numeric character, and can contain only alphanumeric characters and spaces.
- Programmatic Name — The name to identify the property in code. Click in the Programmatic Name field, and enter a name. The programmatic name can contain only alphanumeric characters, and cannot start with a number or contain spaces.
- Group — The group to which the property belongs. Use groups to display related properties in their own section in the Properties pane.
- Access — Whether the property is enabled or disabled. Click in the Access field, and select either Enable or Disable.
- To define custom properties, select the Custom tab on the Manage Properties dialog box.
- Property Name — The name you want to give the property. Click in the Property Name field and enter a name. The property name can contain only alphanumeric characters, and cannot start with a number or contain spaces. The property name is used to refer to the property in code.
- Display Name — The name to display in the Component tab of the Properties pane. Click in the Display Name field and enter a name. The display name should start with a non-numeric character, and can contain only alphanumeric characters and spaces.
- Property Type — The data type of the property. Click in the Property Type field, and select a value, either boolean, List Selector, String, or HTML, Data Grid, or Integer.
- Value — For a property with a List Selector data type, the key-value pairs that make up the list. If the property type value is List Selector and you click in the Value field, Kony Visualizer displays the Key Value Popup dialog box. Enter the values and click OK. For a boolean property type, the Value field is automatically set to true/false. For other property types, the value field is not applicable.
- Default Value — The default property value. Click in the Default Value field, and enter a default value.
- Group — The group to which the property belongs. Use groups to display related properties in their own section in the Properties pane.
- Read/Write — Whether the property is read-only or read-write. Click in the Read/Write field, and select either Read or Write.
Click the plus sign (+) for each pass-through property you want to define. Click the delete symbol (X) to delete an existing property. To define a new pass-through property, specify the following for each property:
Click Apply to add the pass-through property.
Note: You can also designate a widget's property as a pass-through property by navigating to the widget and right-clicking on the property name.
Click the plus sign (+) for each custom property you want to define. Click the delete symbol (X) to delete an existing property. To define a new custom property, specify the following for each property:
Click Apply to add the custom property.
Important: Unlike a pass-through property, which is based on an existing property of the component, a custom property has no built-in behavior. You must define the property's behavior programmatically. On the Templates tab, expand the component's Modules node, open the controller module, and add code defining the property's behavior to the controller code. For more information, see Define the Behavior of a Custom Property, Event, or Method in Code.
Manage Events of a Component with a Contract
In addition to specifying pass-through properties, you can specify which of the component's events to expose to users. You can also define custom events.
To manage events of a component with a contract:
- Click the Templates tab in the Project Explorer or the Library Explorer.
- Expand the components node, if necessary, and then select the component.
- In the Properties pane, click the Action tab.
- Click Manage Events. Kony Visualizer displays the Manage Events dialog box.
- To define pass-through events, select the Pass Through tab on the Manage Events dialog box.
- Source Widget — The widget that contains the event. Click in the Source Widget field to display a hierarchical list of the component's widgets, and then select the widget.
- Event — The event that you want to define as a pass-through event. Click in the Event field to display a list of the source widget's events, and then select the event.
- Programmatic Name — The name to identify the event in code. Click in the Programmatic Name field and enter a name. The programmatic name can contain only alphanumeric characters, and cannot start with a number or contain spaces.
- Group — The group to which the event belongs. Use groups to display related events in their own section on the Action tab of the Properties pane.
- To define custom events, select the Custom tab on the Manage Events dialog box.
- Raised Event — The name you want to give the event. Click in the Raised Events field and enter a name. The event name can contain only alphanumeric characters, and cannot start with a number or contain spaces.
- Group — The group to which the event belongs. Use groups to display related events in their own section on the Action tab of the Properties pane.
Click the plus sign (+) for each pass-through event you want to define. To delete an existing event, select the event and click the delete symbol (X). To define a new pass-through event, specify the following for each event:
Click Apply to add the pass through event. Kony Visualizer adds the event to the Pass Through section of the Properties pane's Action tab.
Note: You can also designate a widget's event as a pass-through event by navigating to the widget and right-clicking on the event name.
Click the plus sign (+) for each custom event you want to define. Click the delete symbol (X) to delete an existing event. To define a new custom event, specify the following for each event:
To add parameters to the custom event, click the Manage Events button, and specify the parameter information in the dialog box.
Click Apply to add the custom event. Kony Visualizer adds the event to the Custom section of the Properties pane's Action tab.
Important: Unlike a pass-through event, which is based on an existing event of the component, a custom event has no built-in behavior. You must define the event's behavior programmatically. On the Templates tab, expand the component's Modules node, open the controller module, and add code defining the event's behavior to the controller code. For more information, see Define the Behavior of a Custom Property, Event, or Method in Code.
Manage Methods of a Component with a Contract
In addition to specifying pass through properties and events, you can specify which of the component's methods to expose to users. You can also define custom methods.
To manage methods of a component with a contract:
- Click the Templates tab in the Project Explorer or the Library Explorer.
- Expand the components node, if necessary, and then select the component.
- In the Properties pane, click the Action tab.
- Click Manage Methods. Kony Visualizer displays the Manage Methods dialog box.
- To define pass-through methods, select the Pass Through tab on the Manage Methods dialog box.
- Source Widget — The widget that contains the method. Click in the Source Widget field to display a hierarchical list of the component's widgets, and then select the widget.
- Method — The method that you want to define as a pass-through method. Click in the Method field to display a list of the source widget's methods, and then select the method.
- Programmatic Name — The name to identify the method in code. Click in the Programmatic Name field and enter a name. The programmatic name can contain only alphanumeric characters, and cannot start with a number or contain spaces.
- Group — The group to which the event belongs. Use groups to display related events in their own section on the Action tab of the Properties pane.
- To define custom properties, select the Custom tab on the Manage Methods dialog box.
- Method — The name you want to give the method. Click in the Method field and enter a name. The method name can contain only alphanumeric characters, and cannot start with a number or contain spaces.
- Group — The group to which the event belongs. Use groups to display related events in their own section on the Action tab of the Properties pane.
Click the plus sign (+) for each pass-through method you want to define. Click the delete symbol (X) to delete an existing method. To define a new pass-through method, specify the following for each method:
Click Apply to add the pass-through method.
Click the plus sign (+) for each custom method you want to define. Click the delete symbol (X) to delete an existing method. To define a new custom method, specify the following for each method:
To add parameters to the custom method, click the Manage Methods button, and specify the parameter information in the dialog box.
Click Apply to add the custom method.
Important: Unlike a pass-through method, which is based on an existing method of the component, a custom method has no built-in behavior. You must define the method's behavior programmatically. On the Templates tab, expand the component's Modules node, open the controller module, and add code defining the method's behavior to the controller code. For more information, see Define the Behavior of a Custom Property, Event, or Method in Code.
Group Properties, Events and Methods of a Component with a Contract
When you define pass-through or custom properties, events, and methods for a component, you can specify how they are displayed in the Properties pane by organizing them in groups.
For example, you can specify that two custom properties are displayed in a group under the heading, "General," and that a third property is displayed under the heading "Special" by defining them as follows in the Manage Properties dialog box.
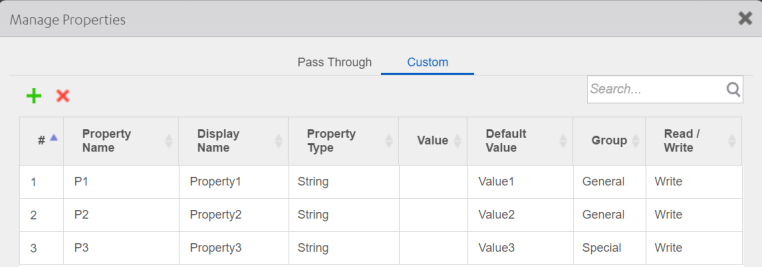
The properties will be displayed in the Properties pane.
You can also group both pass-through and custom properties under the same heading. For example, the following General properties of the Rating Prompt component include a mixture of pass-through and custom properties:
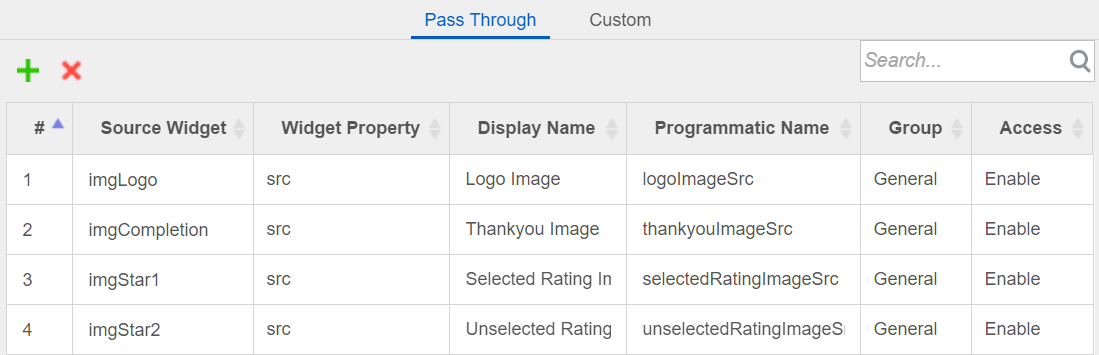
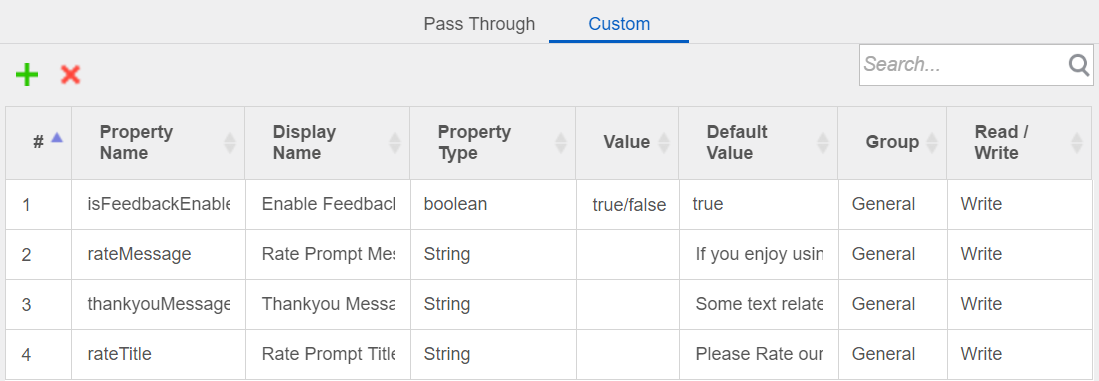
To group properties of a component with a contract:
- Follow the steps in Manage Properties of a Component with a Contract to define a pass-through or custom property.
- Under Group, specify the group where you want the property to be displayed.
- Click Apply to add the custom property.
If the group name does not exist, click in the Group field, select Manage Group to open the Manage Groups dialog box, and then add the group name.
To group events of a component with a contract:
- Follow the steps in Manage Events of a Component with a Contract to define a pass-through or custom event.
- Under Group, specify the group where you want the event to be displayed.
- Click Apply to add the custom event.
If the group name does not exist, click in the Group field, select Manage Group to open the Manage Groups dialog box, and then add the group name.
To group methods of a component with a contract:
- Follow the steps in Manage Methods of a Component with a Contract to define a pass-through or custom method.
- Under Group, specify the group where you want the method to be displayed.
- Click Apply to add the custom method.
If the group name does not exist, click in the Group field, select Manage Group to open the Manage Groups dialog box, and then add the group name.
Define the Behavior of a Custom Property in Code
When you create a component with a contract, you can define pass-through and custom properties, events, and methods for the component. Defining pass-through properties, events, and methods does not require that you write code. You simply specify the built-in properties, events, and methods that you want to expose. However, a custom property, event, or method does not have any built-in behavior. You must define its behavior in code.
First, specify a name for the custom property, event, or method using the Manage Properties dialog box. For a custom property, you can also specify a display name, data type, and default value, and whether the property is read-only or read-write. If the property has a list selector, you can specify the key value pairs that make up the list. For more information on working with the Manage Properties dialog box, see Manage Properties of a Component with a Contract, Manage Events of a Component with a Contract, or Manage Methods of a Component with a Contract.
Once you specify information in the Manage Properties dialog box, you can add code to the component's controller module to define the behavior of the custom property, event, or method.
To define the behavior of a custom property, event, or method in code (Beta):
- Specify the required information in the Manage Properties dialog box.
- On the Templates tab, expand the Modules node of the component that contains the property, event, or method.
- Open the component's controller module; for example, loginController.js.
- Add JavaScript code that defines the behavior of the property, event, or method.
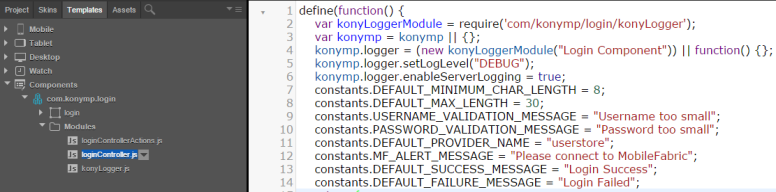
For example, the following code defines custom properties for the Login component, which can be downloaded from Kony Marketplace.
/**
* @function initGettersSetters
* @description contains getters/setters for the usernameMinimumChar and usernameValidationMsg custom properties
*/
initGettersSetters: function() {
defineGetter(this, "usernameMinimumChar", function() {
konymp.logger.trace("----------Entering usernameMinimumCharacter Getter---------", konymp.logger.FUNCTION_ENTRY);
return this._usernameMinimumChar;
});
defineSetter(this, "usernameMinimumChar", function(val) {
konymp.logger.trace("----------Entering usernameMinimumCharacter Setter---------", konymp.logger.FUNCTION_ENTRY);
try {
if (val == null || val == undefined) {
konymp.logger.warn("Username Min Char is undefined");
throw {
"Error": "LoginComponent",
"message": "Username Min Char is undefined"
};
}
if (isNaN(val)) {
konymp.logger.warn("Invalid datatype for Username Min Characters Property");
throw {
"Error": "LoginComponent",
"message": "Invalid datatype for Username Min Characters Property"
};
}
if (this.usernameMaxChar & amp; lt; val) {
konymp.logger.warn("usernameMaxChar is less than usernameMinimumChar");
throw {
"Error": "LoginComponent",
"message": "username Max Char is less than Username Min Character propert"
};
}
this._usernameMinimumChar = val;
} catch (exception) {
if (exception["Error"] === "LoginComponent")
alert(JSON.stringify(exception));
}
});
defineGetter(this, "usernameValidationMsg", function() {
konymp.logger.trace("----------Entering usernameValidationMsg Getter---------", konymp.logger.FUNCTION_ENTRY);
return this._usernameValidationMsg;
});
defineSetter(this, "usernameValidationMsg", function(val) {
konymp.logger.trace("----------Entering usernameValidationMsg Setter---------", konymp.logger.FUNCTION_ENTRY);
this._usernameValidationMsg = val;
});
}
Define a Custom Event
Creating and using a Custom Event involves three stages, creating a custom event, invoking the custom event, and consuming the custom event.
To create, consume, and invoke a custom event, do the following:
- In your Visualizer Project, from the Project Explorer section, click Templates tab.
- From Components, select Create new Component with Contract.
- Enter the Namespace
- Enter Name
- Click OK.
- Navigate to Project
- Navigate to Mobile > Forms > New Form. A new form is created.
- Navigate to the Templates tab, and drag and drop the new template you created earlier onto this form. Your component is created, and it is added to the form. Now, let us define a custom event.
- Navigate to the component you created.
- In the Properties pane, click Action.
- Click Manage Events. The Manage Events pane displays.
- Click Custom tab.
- Click on the + sign to add a new custom event.
- In the RaisedEvents column, enter a name for your event. For example, testEvent.
- Click Apply. The event is created, and you can view it in the Action tab under General. Now, the custom event is defined. Let us now invoke the custom event.
- In your component, add a button.
- Name the button. For example, Trigger Event.
- In the Properties pane of the button, navigate to the Action tab and click onClick event Edit button. The Action Editor opens.
- From the list of functions available, select Raise Event.
- From the Function Name dropdown, select testEvent.
- Close the Action Editor. Now, let us consume the event.
- Navigate to your form on your Mobile channel.
- On the form, select the component and from the Properties pane, click Action tab.
- Under General, you will notice the testEvent you created. Click Edit. The Action Editor opens.
- From the Functions list, select Add Snippet.
- In the code pane, enter
alert(“Yay! Custom event”); - Close the action editor.
- From the File Explorer menu of Visualizer, from Run, select Run.
- The Building pane appears.
- Navigate to your local preview. For more information on how to preview your app locally, click here. You will see your form in local preview in chrome.
- Click Trigger Event.
An alert Yay! custom event is displayed. - Click OK to close the alert.
| Rev | Author | Edits |
| 8.0 | SHS | SHS |
| Copyright © 2013 Kony, Inc. All rights reserved. |