Publish Life-cycle
In the Publish tab, when you click the Publish button, the system starts to publish life-cycle of an app. The publish life-cycle has several app publish stages. During publish app, the system validates each of the stages. Each stage indicates with a tick mark after a successful publish of that stage.
Note: If a service is not configured in an app during design time, the system skips that stage without errors while publishing the app.
However, a tick mark is attached to the stage that indicates publish is successful. While accessing the app in runtime, the system skips non configured services automatically.
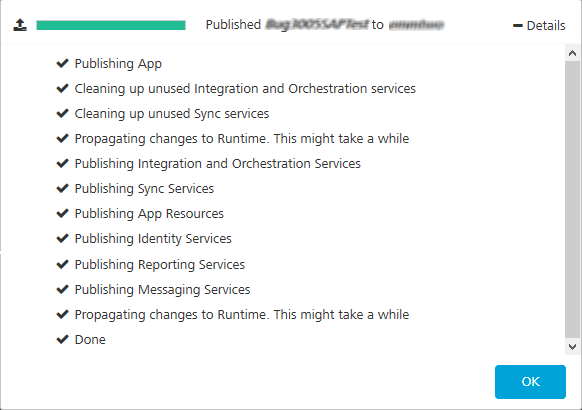
While publishing an app, the system processes a set of stages for the configured services in the app. The stages such as validating services, cleaning unused (Integration Orchestration, and Sync) services, propagating changes to runtime, publishing Sync services, publishing app resources, publishing identity services, publishing reporting services, and publishing messaging services.
Important: Ensure that you configure and validate services in the app are correct to avoid failures during publish life-cycle.
During publish life-cycle, the system fails to publish a stage due to wrong configurations in the app - such as, if a service is not configured, installed, or registered in the app, or an integration service has a broken reference of an identity service. An exclamation mark next to the failure message indicates that the stage was not successfully published.
For example, if message services have a wrong data configured in the app, the system does not publish this stage and throws the following error:
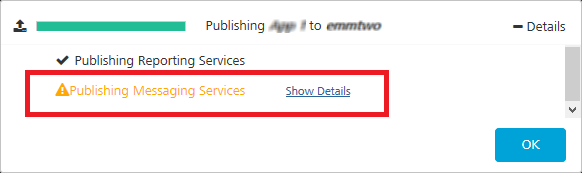
To view error details, in the Publishing dialog, click the Show Details link next that failed services.
Click OK to close the Publishing dialog.
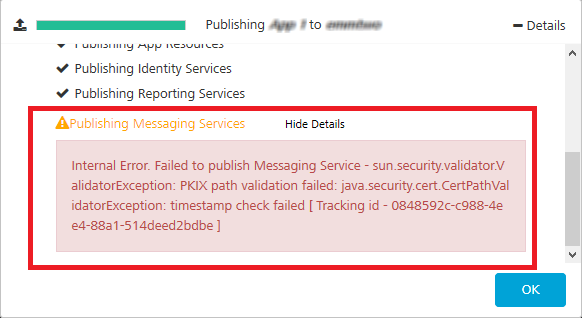
A publish error has the following details:
- Internal Error message: indicates service details that caused to the failure of publish.
- Tracking ID: indicates a unique error number for that app publish. A tracking ID helps Kony Support team to find the issue within the app and will give solutions to rectify the issue at the earliest.
Publish Failure Error Messages
The following publish failure errors indicate that you have not installed a service or registered a service as an environment.
- If the error message says Sync Services is not provisioned in the environment, follow these steps:
- For on-premises, install Kony Fabric Sync and register to Kony Fabric.
For cloud, consult Kony Support team to enable Kony Fabric Sync for that cloud.
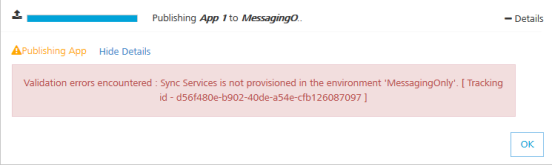
- If the error message says App Services is not provisioned in the environment, follow these steps:
- For on-premises, install Kony Fabric Integration and register to Kony Fabric.
For cloud, consult Kony Support team to enable Kony App Services for that cloud.
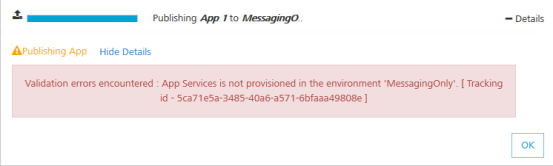
- If the error message says Engagement Services is not provisioned in the environment, follow these steps:
- For on-premises, install Kony Fabric Engagement and register to Kony Fabric.
For cloud, consult Kony Support team to enable Kony Fabric Engagement for that cloud.
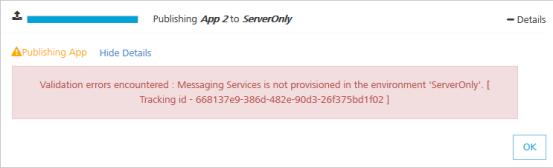
Code Results of a Published App
The following information is available after you publish an app:
- Sample Code
- App Documentation
- App Information (App Key, App Secret, Service URL, and App Init Short Code)
- Download > App Service Document, Object Services Metadata , and Sync Client Code
- Consoles
- Snapshots
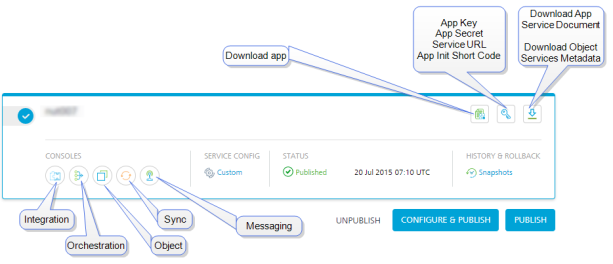
Sample Code
To view the sample code, follow these steps:
- Click </> below the name of the app.
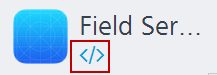
The Sample Code dialog appears.
-
Select an environment from the Published to environment list.
- Select a platform to view the corresponding sample code.
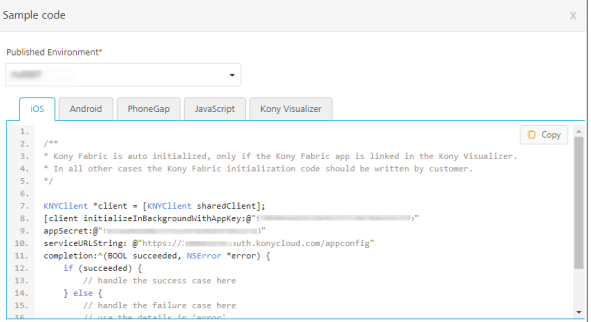
Note: You need to add this code in the initialization function of the respective platform SDK.
App Documentation
After you publish an app to an environment, Kony Fabric generates app documentation for your app. You can download app documentation from the Environments list in Publish page.
- To view the App documentation of a published app, click the Download app documentation button in the Published Environment box. The app documentation is downloaded in a zip folder to your local system.
-
Unzip the app documentation folder.
The app documentation .zip comprises multiple artifacts such asindex.htmlfile, service definition in Open API Initiative (OAI) format, services references in HTML and JSON format. -
Open the
index.htmlin a browser to view the app details.
App Information
To view the App key and App Secret of a published app, click the App Key button in the Published Environment box.
The Primary Key/App Secret, Secondary Key/App Secret, and Service URL are used to initialize a client app to use Kony Fabric services.
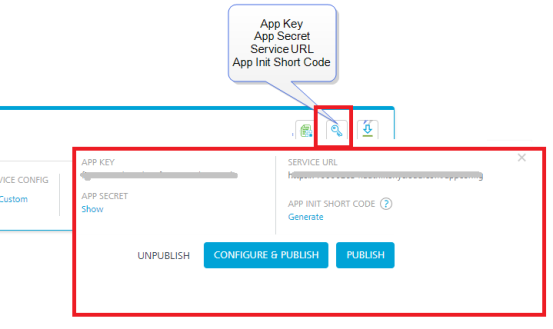
App Service Document, Object Services Metadata, and Sync Client Code
To view the App Service Document, Object Services Metadata, and Sync Client Code, follow these steps:
- Click Download button in the Published Environment box.
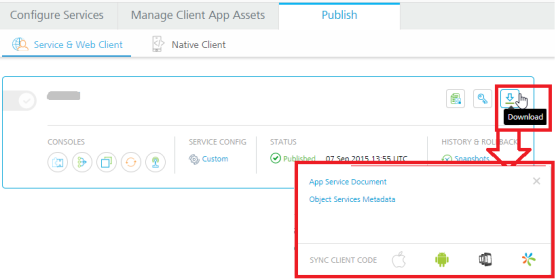
Based on the configuration, the system displays links - for example:
- App Service Document
- Object Services Metadata
- Sync Client Code:
- Sync client code (PhoneGap)
- Sync client code (Kony Studio)
- Sync client code (Android)
- Sync client code (iOS)
- Click App Service Document to view the code.
Note: If an environment contains an alias hostname, the alias is used in the generated App Service Document. It is also used to make service calls from the client app.
- Click Sync client Code (PhoneGap) to download the Sync client code (PhoneGap) file.
- Click Sync client Code (Kony Studio) to download the Sync client code (Kony Studio) file.
Runtime Console
A published app provides link to the following services consoles:
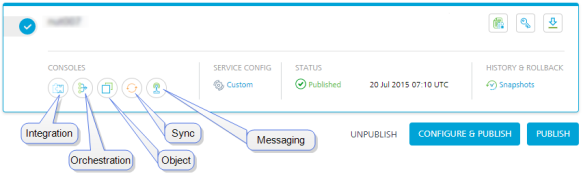
- Integration Service: For more information, refer Appendix - App Services.htm.
- Orchestration Service: For more information, refer Appendix - App Services.htm.
- Synchronization Service: For more information, refer http://docs.kony.com/konylibrary/sync/kony_sync_console_user_guide/Default.htm
- Engagement Service: For more information, refer http://docs.kony.com/konylibrary/messaging/kms_console_user_guide_cloud/Default.htm.
Snapshots
Whenever you publish a Kony Fabric app, a snapshot of the published app is created automatically in the Publish life-cycle. It captures the services and other configurations of the app at the time of publish. If the app is republished multiple times with some changes during the development, you can revert back to the previous versions using snapshots. This feature helps you to revert back to a stable state if the current publish results in an error so that the runtime is not effected.
To view the snapshots of the published app, click Snapshots. The History and Rollback screen is displayed.

By default, you can view the last two snapshots of an app in this screen and the last published app will be marked as Active. Click Settingsto change the number of snapshots you can view.

You can do the following in the Settings screen:
- From th Save list, select the required number of snapshots you want to save for your Kony Fabric app. You can view maximum 10 snapshots for an app and environment combination.
- Select the Enable App Package Snapshot check box if you want to download the app package of a snapshot. An app package contains all the services of a Kony Fabric app. You can import this package to the same or a different Kony Fabric Console.
If you have reconfigured an app before publish, then you can also download the details of the cumulative reconfigured parameters in a separate file by selecting this check box. - Click Save. The settings will be saved accordingly.
You can perform the following activities from the contextual menu available for each snapshot in the History and Rollback screen:
- Republish: When you click Republish, the app will be restored as per the configurations in the selected snapshot.
- Download: It downloads the Kony Fabric App package of the selected snapshot. You can import this package to the same or a different Kony Fabric Console.
- Download Reconfiguration: You can download the JSON file that contains the cumulative reconfiguration data, if you have reconfigured and published an app using Configure and Publish. The data of all the reconfigured services are stored in the snapshot.
- Delete: It removes the selected snapshot from the list.
| Copyright © 2020 Kony, Inc. All rights reserved. |

