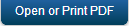Checking Kony Fabric Sync Server Side Logs
The Cloud Logs view provided in Kony Fabric Sync Console enables to check for the Kony Fabric Sync Server side logs in PaaS (Cloud) environment. It shows a list of instances with instance id, IP address along with the links to view the Archived and Snapshot Logs. If the number of logs is more than 10, you can use the Next or Previous to move to more number of logs.
There are two types of cloud logs:
- Archived Logs
- Snapshot Logs
Archived Logs
The log files for the server instance that are archived every hour and stored for seven days. You can view and download these archived log files. If the number of archived log files is more than 10, you can use Next or Previous to move to more number of archived logs.
On Cloud Logs tab, you can view the list of archived logs and manage them. You can perform the following tasks:
Viewing Archived Logs
To view the archived logs, click View Archived Logs under Archived Logs. The Archived Logs pop-up appears with all the archived log files.
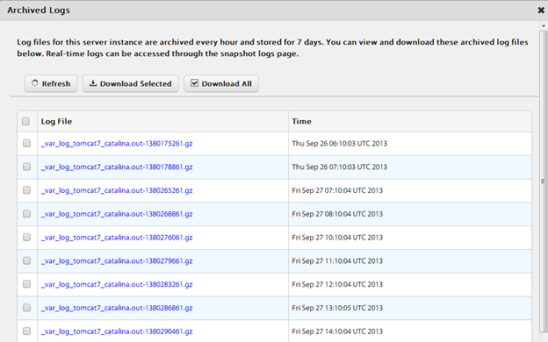
Downloading Selected Logs
To download the selected logs, follow these steps:
- On the Archived Logs page, select the checkbox of desired archived file that you want to download and click Download Selected.
A pop-up appears with the message, "Are you sure you want to download selected Log files?". - Click OK to download the selected archived log files.
A pop-up appears to choose the location to save the downloaded archived log files.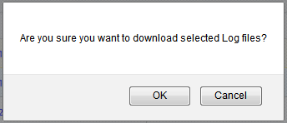
- Select the location to save the downloaded archived log files, and click OK.
Downloading all Logs
To download all the archived log files, follow these steps:
- On the Archived Logs page, click Download All.
A pop-up appears with the message, "Are you sure you want to download all Log files?".
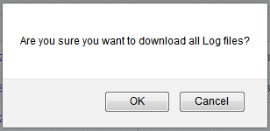
- Click OK to download the selected archived log files.
A pop-up appears to choose the location to save all downloaded archived log files. - Select the location to save the downloaded archived log files, and click OK.
Refreshing Archived Logs
To refresh the archived logs, on the Archived Logs page, click Refresh.
The Archived Logs are refreshed.
Snapshot Logs
You can access real-time logs through the snapshot logs page. Snapshot logs comprise the last manual log snapshot fetched from the server.The logs listed in the table are periodic snapshots of the log files and may not contain the very latest log data. You can view and download these snapshot log files. If the number of snapshot log files is more than 10, you can use Next or Previous to move to more number of snapshot log files.
On Cloud Logs tab, you can view the list of snapshot logs and manage them.
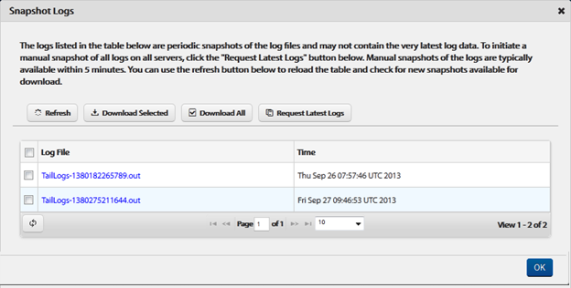
You can perform the following tasks:
- Viewing Snapshot Logs
- Requesting Latest Snapshot Logs
- Downloading Selected Logs
- Downloading all the Logs
- Refreshing Snapshot Logs
Viewing Snapshot Logs
To view the snapshot logs, click View Snapshot Logs under Snapshot Logs. The Snapshot Logs pop-up appears with all the snapshot log files.
Requesting Latest Snapshot Logs
To request latest snapshot logs, follow these steps:
- On the Snapshot Logs page, to initiate a manual snapshot of all logs on all servers, follow these steps:
- Click Request Latest Logs.
A pop-up appears with the message, "Are you sure you want to get latest Log files?".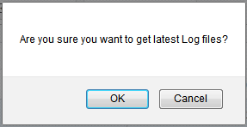
- Click OK to download the latest log files.
The manual snapshots of the logs are typically available within five minutes.
Downloading Selected Logs
To download the selected log files, follow these steps:
- On the Snapshot Logs page, select the checkbox of desired snapshot file that you want to download and click Download Selected.
A pop-up appears with the message, "Are you sure you want to download selected Log files?".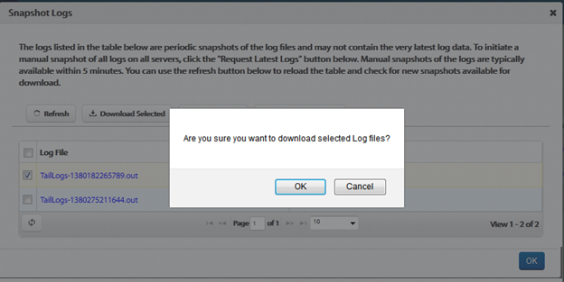
- Click OK to download the selected snapshot log files.
A pop-up appears to choose the location to save all downloaded archived log files. - Select the location to save the downloaded snapshot log files, and click OK.
Downloading all the Logs
To download all the snapshot log files, follow these steps:
- On the Snapshot Logs page, click Download All.
A pop-up appears with the message, "Are you sure you want to download all Log files?".
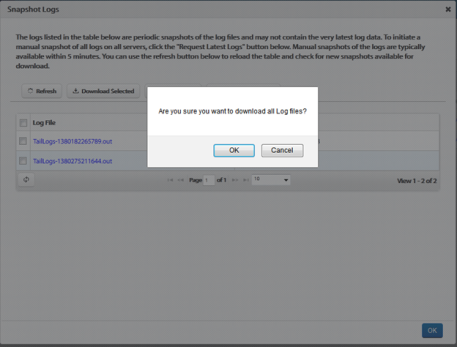
- Click OK to download the selected snapshot log files.
A pop-up appears to choose the location to save all downloaded snapshot log files. - Select the location to save the downloaded snapshot log files, and click OK.
Refreshing Snapshot Logs
To refresh the snapshot logs and to reload the table with new snapshots available for download, on the Snapshot Logs page, click Refresh.
The Snapshot Logs are refreshed.
| Copyright © 2012 Kony, Inc. All rights reserved. |