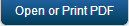Kony Management Windows Install Guide: Windows Server setup > Setup SCEP and CA Server > Configuring EMM Server with SCEP values
Configuring EMM Server with SCEP values
During EMM installation, if iOS device enrollment is supported, Installer may ask for SCEP server details. Based on SCEP copy of installation, provide SCEP values. The details given below can be obtained from the SCEP Server.
| SCEP Values | Description |
|---|---|
| -DSCEP_CHALLENGE | SCEP Password challenge (Refer Step no 12 under section 2.2.3 ) |
| -DSCEP_SERVER_URL =<your SCEP server> | SCEP Service URL(Refer Step no 10 under section 2.2.3) |
| -DSCEP_KEY_SIZE=2048 | RSA key size in bits either 1024 or 2048 (Refer Step no 10 under section 2.2.2 ) |
| -DSCEP_CA_INSTANCE_NAME=<your SCEP instance name> | Certificate authority name used in SCEP installation.(Refer Step no 12 under section 2.2.2) |
| -DSCEP_COMMON_NAME=<your SCEP instance common name> | Representation of X.500 name for example, O=Company Name,CN=Foo (Refer Step no 12 under section 2.2.2) |
| -DSCEP_CHALLENGE_URL =<your SCEP server challenge URL> | Preshared secret for automatic enrolment (Refer Step no 11 under section 2.2.3 ) |
| -DSCEP_CA_DOMAIN =<your SCEP server domain name> | Domain name of the user account used while installing SCEP.(Refer Step no 12 under section 2.2.2) |
| -DSCEP_CA_USERNAME=<your NDES usename> | Account user name used while installing SCEP service.(Refer Step no 21 under section 2.2.2) |
| -DSCEP_CA_PASSWORD=xxxxxxxxxx | Password of the user account.(Refer Step no 21 under section 2.2.2) |
SCEP Configuration Example
Replace XXXX with the values used during your installation.
-DSCEP_SERVER_URL=https://ca.XXXXXXXX.com/CertSrv/mscep/
-DSCEP_KEY_SIZE=2048
-DSCEP_CA_INSTANCE_NAME=CA0-XXXXXXXX-CA
-DSCEP_COMMON_NAME=CA0-XXXXXXXX-CA
-DSCEP_CHALLENGE_URL=https://ca.XXXXXXXX.com/CertSrv/mscep_admin
-DSCEP_CA_DOMAIN=CA0-XXXXXXXX-CA
-DSCEP_CA_USERNAME=administrator
-DSCEP_CA_PASSWORD=XXXXXXXXXXXX
| Copyright © 2018 Kony, Inc. All rights reserved. |