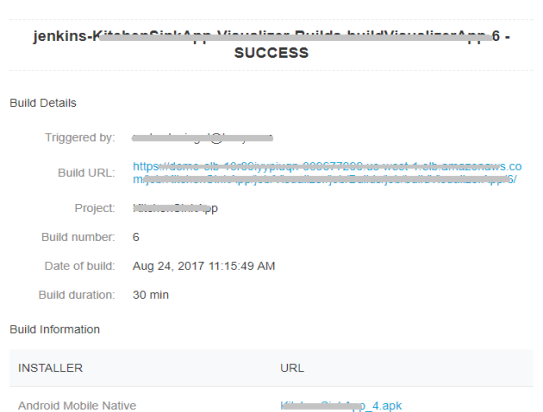Environments - Quantum Cloud
By default, at least one Cloud/Environment is configured for your Quantum Cloud account. Environments can include at least one server or a combination of all servers, such as Quantum Fabric Integration, Quantum Fabric Engagement, Quantum Fabric Sync, and Quantum Fabric Management. You can view your clouds in the Environments page in Quantum Fabric console for Cloud.
For more details on Temenos AppFactory such as how to configure your first app using your source code repository, build and deploy apps, deliver apps, refer Temenos AppFactory User Guide.
IMPORTANT: Ensure that your environments include all required servers that are part of an app.
For example, if your environment contains only Quantum Fabric Sync, and you try to publish an app with Quantum Fabric Engagement, the system throws an error.
From the Environments (Quantum Cloud) page, you can navigate to the existing Clouds in your account:
- Clouds: Following consoles are available for each of the cloud account:
- App Services: For more information, refer Appendix - App Services.
- Log Services: For more information, refer Log Services.
- Quantum Fabric Sync: For more information, refer http://docs.kony.com/konylibrary/sync/kony_sync_console_user_guide/Default.htm.
- QuantumFabric Messaging: For more information, refer http://docs.kony.com/konylibrary/messaging/kms_console_user_guide/Default.htm.
NOTE: You can view all applications published to a Runtime Environment. Refer Applications Published to a Runtime Environment
Managing Cloud Environments
You can manage user access to the existing clouds in the Environments page in Fabric console such as viewing published apps to a cloud, managing features of a cloud, renaming a cloud, and deleting a cloud.
- From the left pane in your Quantum Fabric Console, click Environments. This displays the list of environments configured for your Quantum Fabric Cloud account.
- Click the More Options button of an environment.
NOTE: The More Options button in the Environments page is available only if you have the Admin access.
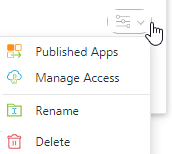
- Perform the following actions for a cloud environment:
Published Apps Helps you to view the list of apps published to an environment and EAS and the runtime status of the apps. Click here for more information. Manage Access Helps you to manage environment access for all the existing users in a particular account. Click here for more information. Rename Helps you to rename this cloud environment. Delete Helps you to delete this cloud environment.
Limiting the Size of Storage Services - Environments in Cloud for Starter Edition
The Limiting space for storage service feature enables to limit the total storage used at a tenant level (Multi-tenant) for users in Cloud environments for Quantum Apps Server. This feature is enabled for Quantum Fabric Starter Edition.
By default, all Cloud users in Quantum Starter Edition are provisioned with 1 GB size limit for storage services on App Servers. So, users can use the default storage in the run-time server to deploy the resources such as Web Apps, Native Apps, Storage Objects, and Runtime Services (for custom JARS and data in DB)
The Environments page displays the users’ usage of storage resources for app server in the Quantum Fabric, as follows:
- Storage displays the amount of storage used and the allowed total storage limit for that environment.
- Last updated on displays the last time when it was measured.
- A user can check the latest status of the storage occupied and limit by clicking the Refresh button.
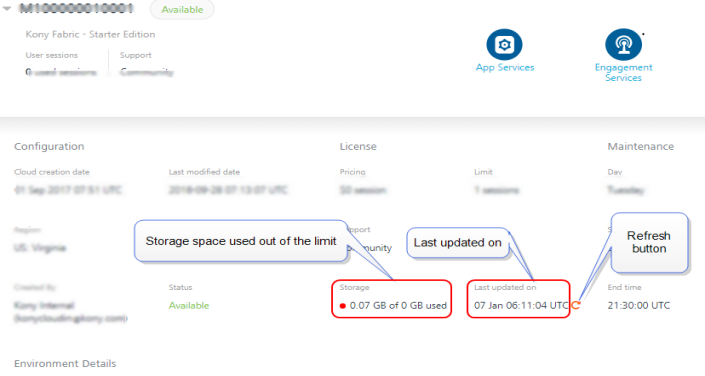
The following are the notification messages for space for storage services:
- When the storage space occupied by a tenant reaches 90%, a warning notification mail will be sent.
- When the storage space occupied by a tenant reaches 100%, an error notification mail will be sent.
- Once the space occupied by a tenant reaches 100%, apps publish will be blocked and an error message will be sent. All create/update calls for storage services will also be blocked for the tenant.
- If the storage space had reached 90% or 100%, then space is cleared up later, and then increased it again to reach 90% or 100%, corresponding notification mail will be sent again.
NOTE: The storage limit can be increased based on user's request in case the user wants to upgrade his resources for Starter Edition. For example, A user buys SMB edition and wants to increase the limit of the storage DB, he can request Quantum for upgrading storage size limit.
Temenos AppFactory Cloud
The Temenos AppFactory is a combination of agile methodologies and tools that allow teams to deliver apps at scale. Temenos AppFactory® allows building omni-channels mobile applications with a few clicks. The AppFactory runtime automates SDLC process of your product lifecycle and reduces Time to Market by cost effective automatic solution of product release management. Finally, deploy the application to a specific environment and test the application in that environment using automated testing on real devices.
Using Temenos AppFactory Cloud, you can view the list of app builds, configured apps, and test results corresponding to the apps. You can enable Temenos AppFactory Cloud in Quantum Cloud account. For more details on how to enable Temenos AppFactory, contact support@kony.com.
Once Temenos AppFactory Cloud is enabled, you can view the Temenos AppFactory Cloud along with other clouds in the Environments page in Quantum Fabric Console.
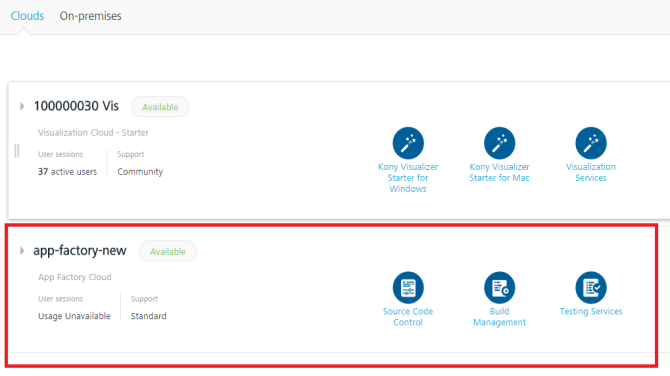
- Click Source Code Control to navigate to your GitHub page for code check-ins and develop apps.
- Click Build Management to navigate to your source automation server (for example, Jenkins) to automate the software development process.
- Click Test Services to view results of build execution and test execution.
The Testing Services pages detail app names, test project creation date, test results and statuses, and build statuses of your apps.
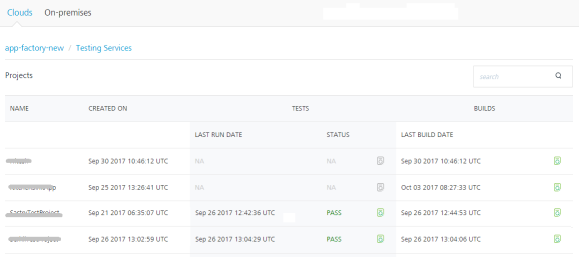
The TESTS page displays a list of test results for a project/app. For viewing the details, you can click View button.
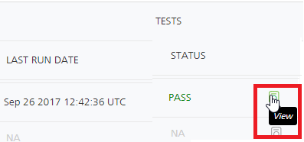
Test results will retrieve stored assets, videos, and logs.
Click View. The following screen appears with details: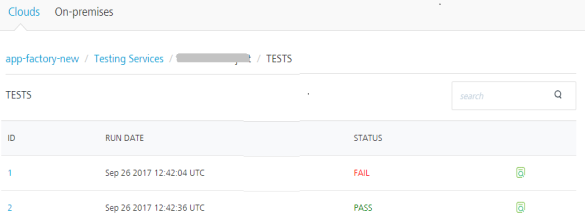
- To view the test results of an app, click View in the TESTS screen. The following screen appears with sample details:
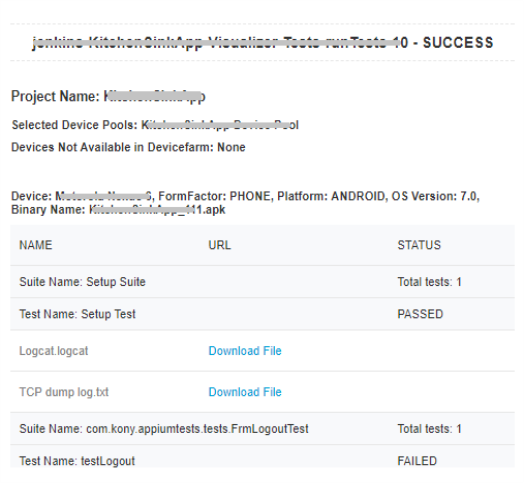
- To view the test results of an app, click View in the TESTS screen. The following screen appears with sample details:
- The BUILDS page displays a list of builds triggered and build status for selected channels in a project. For viewing the details, you can click the View button.
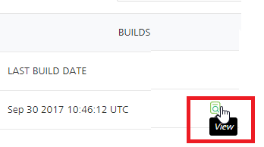
Click View. The following screen appears with details: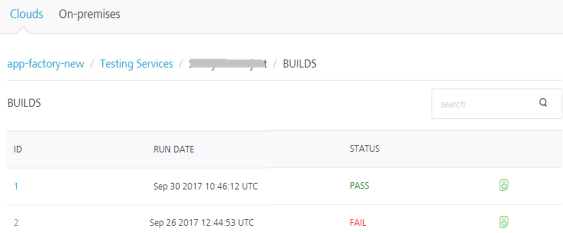
To view the results of a build or app, click View in the BUILDs screen. The following screen appears with sample details: