Mulesoft Adapter
MuleSoft (Anypoint Platform™) is a platform that helps app developers to design custom APIs and deploy to a Mule Enterprise Service Bus runtime (ESB). With MuleSoft integration service in Kony Fabric, developers can interact with more than 50 types of adapters.
To integrate a MuleSoft service in Kony Fabric, developers need to create a project in MuleSoft Studio, export the project to a local system, and then deploy it to Cloud Hub. On top of the project deployment, a RESTful API modeling language (RAML) file needs to be built, which defines all the API definitions in the project. A RAML file also contains the defined schemas with properties. When a user creates a project from AnyPoint API Studio with any adapter and builds a RAML file over the project, all the APIs can be used in Kony Fabric integration service. When a Kony Fabric user selects a MuleSoft adapter from Kony Fabric Console, based on the cloud hub portal credentials of the MuleSoft adapter, the system retrieves metadata from a RAML file and displays all APIs of a RAML file. Developers can add these APIs as operations in MuleSoft integration service in Kony Fabric Console.
Kony Fabric discovers the MuleSoft endpoints through a RAML file. Kony Fabric parses a RAML file and exposes all the MuleSoft endpoints through the integration service. Mobile app developers can use the configured MuleSoft integration service and access the backend systems supported by MuleSoft’s adapters.
Note: In Kony Fabric Console, you can provide login credentials of MuleSoft or upload a RAML file to configure an integration service.
Advantages
- Developers can design custom APIs
- Developers can use more than 50 types of connectors.
Limitations
- When an APIGroup is created, only one RAML file needs to be created. Multiple files are not supported.
- Reconfiguration of apps during publish is not supported for MuleSoft.
- The schema defined must always be in JSON format. XML schema is not supported.
- API Gateway (On-premises / Cloud) and Mule ESB (On-premises) are not supported.
Prerequisites
- Log in to MuleSoft with your credentials at https://anypoint.mulesoft.com/#/signin.
- Download IDE of AnyPoint Studio (MuleSoft) from https://www.mulesoft.com/platform/studio.
- Create a project and deploy the project.
- Build a RAML file. For more details, refer to MuleSoft Documentation at https://developer.mulesoft.com/anypoint-platform.
Adding a MuleSoft service involves the following steps:
- How to Configure Service Definition for MuleSoft Service
- How To Create Operations for MuleSoft Service
- How to Configure Operations for MuleSoft Service
Configure MuleSoft End-point Adapter
To configure a Mulesoft adapter in Integration Service Definition tab, follow these steps:
- In the Name field, provide a unique name for your service. When you enter the name, the name is updated for the active service under the Services section in the left pane.
- From the Service Type list, select Mulesoft.
Note: XML is selected, by default.
- Provide the following details to create a SOAP service.
Fields Description Version Select the version for the service. Choose API Discovery Type  Click one of the following modes
Click one of the following modes- RAML File - Select the option and upload RAML file from your local machine.
The system adds your RAML file to the console. The system displays the added RAML file's name under the Choose API Discovery Type section.
- AnyPoint Platform URL - Select this option and the system displays the MuleSoft URL in the text box.
Under the User ID and Password, provide valid log-in credentials that you created while registering with
MuleSoft AnyPointPlatform.Note: You cannot modify the details in AnyPoint Platform URL.
Click Test Login to test the Mulesoft connection details.
- RAML File - Select the option and upload RAML file from your local machine.
-
 For additional configuration of your service definition, provide the following details in the Advanced section.
For additional configuration of your service definition, provide the following details in the Advanced section.
Field Description Custom code To specify a JAR associated to the service, select one from the Select Existing JAR drop-down menu or click Upload New to add a new JAR file. Make sure that you upload a custom JAR file that is built on the same JDK version used for installing Kony Fabric Integration.
Important: Make sure that you upload a custom JAR file that is built on the same JDK version used for installing Kony Fabric Integration.
For example, if the JDK version on the machine where Kony Fabric Integration is installed is 1.6, you must use the same JDK version to build your custom jar files. If the JDK version is different, an unsupported class version error will appear when a service is used from a device.API Throttling - If you want to use API throttling in Kony Fabric Console, to limit the number of request calls within a minute. do the following:
In the Total Rate Limit text box, enter a required value. This will limit the total number of requests processed by this API.
In the Rate Limit Per IP field, enter a required value. With this value, you can limit the number of IP address requests configured in your Kony Fabric console in terms of Per IP Rate Limit.
- To override throttling from Kony Fabric App Services Console, refer to Override API Throttling Configuration.
Note: In case of On-premises, the number of nodes in a clustered environment is set by configuring the
KONY_SERVER_NUMBER_OF_NODESproperty in the Admin Console. This property indicates the number of nodes configured in the cluster. The default value is 1.
Refer to The Runtime Configuration tab on the Settings screen of App Services.
The total limit set in the Kony Fabric Console will be divided by the number of configured nodes. For example, a throttling limit of 600 requests/minute with three nodes will be calculated to be 200 requests/minute per node.
This is applicable for Cloud and On-premises.
Use proxy from settings To enable the proxy, select the check box. The Use proxy from settings check box dims when no proxy is configured under the Settings > Proxy. Note: All options in the Advanced section are optional.
- If you want to use API throttling in Kony Fabric Console, to limit the number of request calls within a minute. do the following:
- Enter the Description for the service.
- Click SAVE to save your service definition.
Create Operations for MuleSoft
The Operations List tab appears only after the service definition is saved.
Note: Click Operations List tab > Configure Operation. The Configured Operations list appears.
To create an operation, follow these steps:
- Click SAVE & ADD OPERATION in your service definition page to save your service definition and display the NewOperation tab for adding operations.
OR
Click Add Operation to add a new operation or from the tree in the left pane, click Add > Add New Operation. Click to View image
Click to View image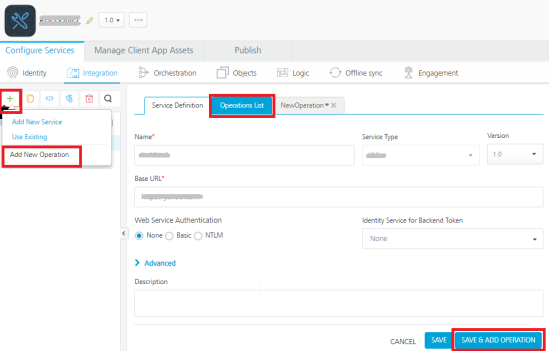
Note: To use an existing integration service, refer to How to Use an Existing Integration Service.
- In Operations List tab, click Operation Name list and select Operations.
- Click Add Operation. The Operation List tab appears.
-
Provide the following details to configure operations.
Field Description Groups Select the title of the RAML file that is uploaded at AnyPoint CloudHub.
Based on the selected groups, the Versions drop-down list is loaded with the versions of the RAML file.
Versions Select the required version. You can select only one version of the RAML file.
Resources Select the required resource.
Operation (HTTP Methods) Select the required check boxes for the defined methods in the RAML file.
You can click Select all check box to select all the operations.
- Click Add Operation. The added operation appears under the Configured Operations section.
The system creates a JSON service for the MuleSoft service. Operation names are auto-generated in the format. The default name format of a MuleSoft operation is
<operation_name><resource_name>. You can change the operation name if required.
For example,postfolder. - Once you create operations for MuleSoft service, you can configure the operations such as adding parameters, adding test values, and fetching the response. Under Configured Operations, hover your cursor over the create operation, click the Settings>> Edit.
Note: To edit an operation, you can also click the operation from the service tree pane.
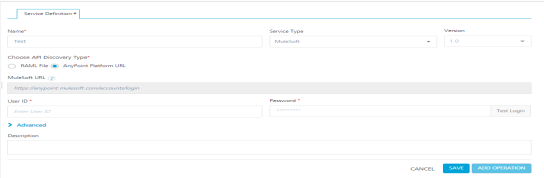
The system displays the selected operation in the edit mode. Provide the following details to configure the operation.
Fields Description Name The Name field is pre-populated with fields names of the selected database. You can edit this field. Operation Security Level It specifies how a client must authenticate to invoke this operation.
 Select one of the following security operations in the Operation Security Level field.
Select one of the following security operations in the Operation Security Level field. - Authenticated App User – It restricts the access to clients who have successfully authenticated using an Identity Service associated with the app.
- Anonymous App User – It allows the access from trusted clients that have the required App Key and App Secret. Authentication through an Identity Service is not required.
- Public – It allows any client to invoke this operation without any authentication. This setting does not provide any security to invoke this operation and you should avoid this authentication type if possible.
- Private - It blocks the access to this operation from any external client. It allows invocation either from an Orchestration/Object Service, or from the custom code in the same run-time environment.
Note: The field is set to Authenticated App User, by default.
The Operation Path field is prepopulated with MuleSoft URL. You can edit this field if required.
-
 For additional configuration of request (or) response operations, provide the following details in the Advanced section.
For additional configuration of request (or) response operations, provide the following details in the Advanced section.
Custom Code Invocation You can add pre and post processing logic to services to modify the request inputs. When you test, the services details of various stages in the service execution are presented to you for better debugging. All options in the Advanced section are optional. For more details, refer to Preprocessor and Postprocessor. Additional Configuration Properties Additional Configuration Properties allows you to configure service call time out cache response. For information on different types of configuration properties, refer Properties. Front-end API Front-end API allows you map your endpoint (or) backend URL of an operation to a front-end URL. For detailed information, refer Custom Front-end URL. Server Events Using Server Events you can configure this service to trigger or process server side events. For detailed information, refer Server Events. Note: All options in the Advanced section for operations are optional.
- Enter the Description for the operation.
Configure Request Operation for MuleSoft
Integration services accept only form-url-encoded inputs for all input parameters provided in service input parameters (request input).
You can perform the following actions in Request Input tab:
- Click Add Parameter to add an entry (if the entries for input and the output tabs does not exist).
- To make duplicate entries, select the check box for the entry, click Copy and Paste.
- To delete an entry, select the check box for an entry and click Delete .
- Under the Body tab, perform the following actions:
- To forward the body of the client's request to backend as it is, select the Enable pass-through input body check box. For more details on API Proxy service, refer to How to Enable Pass-through Proxy for Operations.

- To configure parameters in the clients body, do the following:
Field Description Name Enter the name for the request input parameter.
Note: In the Body tab > NAME field, the input parameters are prepopulated based on the properties of the input schema of a RAML file.
Value Three different options are available in Kony Fabric under VALUE during configuration of any operation. When you start editing this field, dependent identity services are auto populated. These options primarily determine the source of the value of the header.
 Select request or session or Identity.
Select request or session or Identity.- Request: If this option is selected, the Integration Server picks the value pairs from the client's request during run time and forwards the same to the back-end.
User has the option to configure the default value. This default value is taken if the request does not have the header.
- Session: If this option is selected, the value of header is picked from session context based on the user configuration.
- Identity: If this option is selected, you can filter the request parameters based on the response from the identity provider. For more details to configure identity filters, refer to Enhanced Identity Filters - Integration Services.
Note: The field is set to Request, by default.
TEST VALUE Enter a value. A test value is used for testing the service. DEFAULT VALUE Enter the value, if required. The default value will be used if the test value is empty. Scope Select request or session. This field is set to Request, by default.
The default datatype for the selected column is loaded under DATATYPE field.
Encode Select the checkbox to enable an input parameter to be encoded. For example, the name New York Times would be encoded as New%20York%20Times when the encoding is set to True. The encoding must also adhere the HTML URL encoding standards. - Request: If this option is selected, the Integration Server picks the value pairs from the client's request during run time and forwards the same to the back-end.
- To forward the body of the client's request to backend as it is, select the Enable pass-through input body check box. For more details on API Proxy service, refer to How to Enable Pass-through Proxy for Operations.
- Click the Header tab to provide the following customer headers, perform the following actions:

You must provide the custom HTTP headers based on the operation. For example, post or get.
- To configure parameters in the client's header, do the following:
Field Description Name Provide custom HTTP headers required by the external source. Value Three different options are available in Kony Fabric under VALUE during configuration of any operation. When you start editing this field, dependent identity services are auto populated. These options primarily determine the source of the value of the header.
 Select request or session or Identity.
Select request or session or Identity.- Request: If this option is selected, the Integration Server picks the value pairs from the client's request during run time and forwards the same to the back-end.
User has the option to configure the default value. This default value is taken if the request does not have the header.
- Session: If this option is selected, the value of header is picked from session context based on the user configuration.
- Identity: If this option is selected, you can filter the request parameters based on the response from the identity provider. For more details to configure identity filters, refer to Enhanced Identity Filters - Integration Services.
Note: The field is set to Request, by default.
Note: If the header value is scoped as a Request (or) Session and the same header is accessed under the Expression header value, then the expression must be represented as $request.header (or) $session.header.
Example: If a header 1 value is a request and header 2 value is an expression, then the value of the expression must be $Request.header1.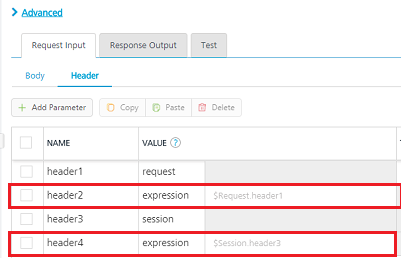
TEST VALUE Enter a value. A test value is used for testing the service. DEFAULT VALUE Change the syntax, if required. The default value will be used if the test value is empty. SCOPE Select request or session. The field is set to Request, by default. Description Enter the Description for the request input. - Request: If this option is selected, the Integration Server picks the value pairs from the client's request during run time and forwards the same to the back-end.
- To configure parameters in the client's header, do the following:
-
To validate the details, click Fetch Response. You can refer to Test a Service Operation for the steps to test a service.The result of the operation appears.
Configure Response Operation for MuleSoft
Click the Response Output tab to configure the fields of the table for displaying the data.
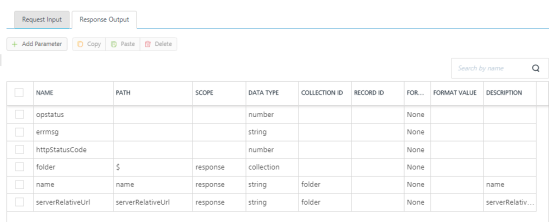
Note: If you define parameters inside a record as the session, the session scope will not get reflected for the parameters.
In the Response Output tab, configure the fields of the table for displaying the data:
-
The Name field in the Response Output tab is prepopulated with the properties of output schema of a RAML file.
Enter the values for required fields such as name, path, scope, data type, collection ID, record ID, format and format value
Note: If you define parameters inside a record as the session, the session scope will not get reflected for the parameters.
- To validate the details, click Test. You can refer to Test a Service Operation for the steps to test a service. The result of the operation appears.
- Click SAVE OPERATION.
Note: You can view the service in the Data Panel feature of Kony Visualizer. By using the Data Panel, you can link back-end data services to your application UI elements seamlessly with low-code to no code. For more information on Data Panel, click here.
| Copyright © 2020 Kony, Inc. All rights reserved. |
