Devices
The primary purpose of Devices page is to provide all the information about devices and perform different activities to manage them efficiently.
From the Device Management section, click the Devices from the left panel. The Devices page appears with a list of the
The Devices list view displays the following columns:
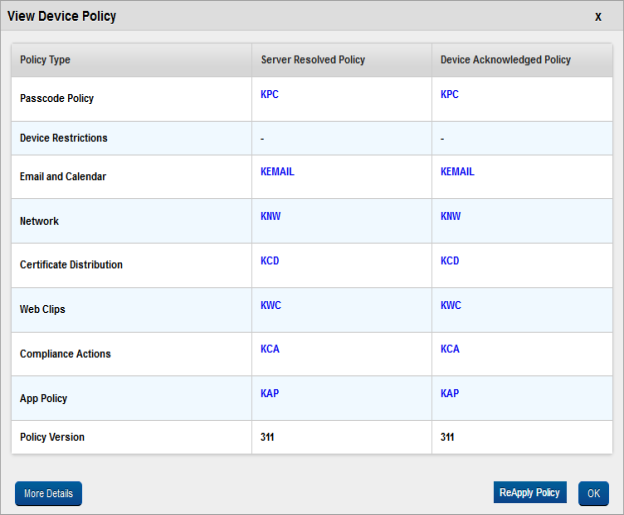
- Policy Applied: Click the View Policy button to see the applied policy details. View Policy window appears with the following column headers.
The View displays the following columns:
Columns Description Policy Name This column shows all the policy types that are applied to devices. Server Resolved Policy Server Resolved Policies are the latest policies that should be pushed to the device. Device Acknowledged Policy Based on the acknowledgment from the device, policies are displayed. - Click the More Details button to view the additional details.
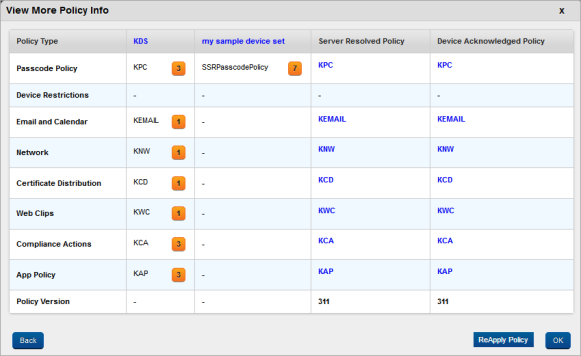
The View More Policy Info window appears with complete details of the policy.
- Click ReApply Policy to apply the policy again on the device.
- Click the OK button to close the window.
Important: When the server resolved policy and the device acknowledged policy are different, a red flag will appear next to the policy name in the Server Resolved Policy column. The policies might differ if the Server Resolved policy is modified and those modifications are yet to be applied on the device (the device is offline or not reachable by the server). The red flag will disappear when the device comes online and acknowledges the policy.
Important: If Admin initiates wipe and if the device is offline, then the status of the device is first moved to suspended and once the device comes online, changes the status to deactivated.
Even for online devices, the deactivated status for device moves to suspended state first followed by Deactivated. However, it may not be noticed because it happens with in no time.
Device Statuses
Displays the current status of the device are as follows:
- Enrolled: The Device is registered with EMM Console and is active.
- Deactivated: It is recommended to assign this status to indicate that the device is not enrolled to EMM and can be enrolled by another user.
- Retired: The device is not enrolled to EMM. It is recommended to use the status if you do not want this device to be enrolled again.
- Suspended:The device is still enrolled and the EMM Server has full control over the device. This is the default status the device goes into when it is enterprise wiped through compliance actions. While doing a manual enterprise wipe, this status is chosen if the admin still wants to retain control over the device. To bring the device out of suspension, the admin can invoke the Resume action. For more details, refer to Resume Device.
- Device Lost: The device is not enrolled to EMM. It is recommended to use this status if a device is lost and cannot be recovered. Typically one would mark the device "No" for allow future enrollment.
- Control Removed: This status occurs when control over the device is manually removed by the user.
- iOS: In iOS this status is set if the user removes all profiles. When a device goes into Control Removed status, all policies and apps are automatically removed.
- Android: In Android this status is set if the Admin privileges are revoked for enterprise store. All policies are automatically removed and the user is prompted to remove all managed apps including enterprise apps. In case the user deletes enterprise store before all apps are deleted, an email is sent to the admin with the list of apps still present on the device at the time of enterprise store deletion.
Note: To re-enroll a control removed device, enterprise store must be deleted and the enrollment process should be performed again.
If the device is control removed, and enterprise store app data is removed, and then you try to re-enroll same app, this may result in unexpected behavior. It is recommended that you delete enterprise store app before trying to re-enroll into EMM.In case of SAFE even if control is removed, SAFE licenses and polices are still active on the device. The user must delete enterprise store also to remove the SAFE license on the device. Even after this is done, some settings still reside on the device such as:
- SAFE email policy
- APN Settings
Deleting Device List Entries
An administrator can select one or more entries in the Device List and delete those entries. Those entries will no longer appear on the Device List.
To delete Device List entries, follow these steps:
- Select the check box next to the specified Device Name.
The Delete button is active only if the Device Status is set to one of the statuses below:
- Control Removed
- Deactivated
- Device Lost
- Retired
For any other status, the Delete button is not active:
- Click the Delete button. The system displays the following message:
The chosen device(s) shall be removed from the device list. Are you sure you want to do this?
- Click Yes to confirm. The selected entry removed.
Note: Suspended devices are always shown in the Device List but cannot be deleted.
Important: When an enrolled device is purged from the Admin Console and the device gets the notification as purged; and a user tries to login the device in offline mode, the user can still login and access to the Launchpad still works. Therefore, whenever the device enrolment status changes, you need to login again to update the status on the device. The scenario also applies to Enterprise Wipe, Purge, and Blocked Devices.
| Copyright © 2018 Kony, Inc. All rights reserved. |
