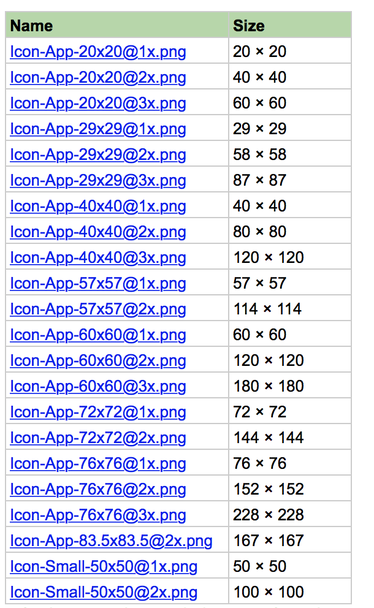App Extension API for iOS
Quantum Visualizer facilitates the process of creating app extensions for iOS apps. An app extension adds extended functionality to the app in which the extension is embedded. Apps use app extensions to perform only specific tasks that take small amounts of time to execute. For example, you can create an app extension that enables users to edit images that are embedded within another app, such as a document viewer or text editor.
The App Extension API for iOS contains the following namespaces and API elements:
| Function | Description |
|---|---|
kony.actionExtension.setExtensionsCallbacks
|
Sets an Action Extension with callbacks for app extension state changes. |
| Property | Description |
|---|---|
kony.actionExtensions.view | Holds the current extension view. |
| Function | Description |
|---|---|
kony.iMessageExtensions.setExtensionsCallbacks | Sets an iMessage extension functionality with various states as callback events. |
| Property | Description |
|---|---|
kony.iMessageExtensions.view | Holds the current extension view. |
| Function | Description |
|---|---|
kony.intentExtension.setExtensionsCallbacks | Sets an iMessage extension functionality with various states as callback events. |
| Function | Description |
|---|---|
kony.notificationContentExtension.setExtensionsCallbacks
| Sets a notification content extension with various states as callback events. |
| Property | Description |
|---|---|
kony.notificationContentExtension .view | Holds the current extension view. |
| Function | Description |
|---|---|
kony.shareExtensions.popConfigurationViewController
| Dismisses the current configuration view controller. |
kony.shareExtensions.pushConfigurationViewController | Displays a configuration view controller. |
kony.shareExtensions.setExtensionsCallbacks | Allows your app to set callback event handlers for a Share extension. |
| Property | Description |
|---|---|
kony.shareExtensions.charactersRemaining | Sets an initial value to be displayed as the number of characters remaining in the placeholder. |
kony.shareExtensions.contentText | Contains the text from the current textView. |
kony.shareExtensions.extensionContext | Returns the current extension context. |
kony.shareExtensions.placeholder | Sets the text for the share app extension in the placeholder. |
kony.shareExtensions.view | Holds the current extension view. |
| Function | Description |
|---|---|
kony.todayExtension.setExtensionsCallbacks | Sets a Today extension with callbacks for app extension state changes. |
| Property | Description |
|---|---|
kony.todayExtension.view | Stores the current extension view. |
Overview
Quantum Visualizer provides support for the following Apple App Extensions.
- Action Extensions
- iMessage Extensions
- Intent Extensions
- Notification Content Extensions
- Share Extensions
- Today Extensions
For more information about what app extension are and what you can do with them, refer Apple's App Extension Programming Guide.
Quantum Visualizer Classic allows you to create app extensions directly in its workspace. Each app extension within the workspace will be treated as a Visualizer Classic project within the project and stored in a folder called appextensions.
Creating App Extensions
App extensions must be embedded in a container app. The app extension enhances the functionality of the container app. To build an app extension in Quantum Visualizer, you write your app extension using the Quantum App Extension API for iOS and with native iOS calls that your app invokes through the Quantum Native Function API.
To learn about creating an app extension in Quantum Visualizer, follow these steps:
- Open an existing Quantum Visualizer project. This is your container app.
- From Quantum Visualizer's main menu, select File > New Project.
- In the dialog box that appears, choose App Extension.
- In the dialog box that appears, choose the type of app extension that you would like to create and then click Add.
- The Configure App Extension dialog box appears. Type in a name for your app extension.
- Select the template to use for the extension. Your extension can either have a UI or not, depending on which template you select.
- Click Finish.
Quantum Visualizer creates an empty view that you can add JavaScript code to. For more information, refer create an iOS application extension.
You can then import an existing app extension into your project. To learn about importing an app extension, refer Import an application extension.
Sharing Data between an Extension and Its App
Even though the app extension is packaged within the containing app bundle, you must explicitly set up a share container so that the app extension and the containing app can share data among themselves.
The shared container can be created using the App Group API and the Native Function API. For more about sharing data, refer to the Sharing Data with Your Containing App section in the Apple documentation. Also, see the App Group API overview in the Quantum Visualizer API Developer’s Guide.
Deleting an App Extension from a Project
You can delete an app extension from your project by right-clicking the extension in the Project pane of Quantum Visualizer and selecting Delete. Visualizer will remove the extension and its folder from the project.
Enabling and Disabling an App Extension within a Project
You can enable or disable an app extension that is in a project by right-clicking the extension in the Project pane of Quantum Visualizer. If the app extension is enabled, Disabled will appear in the context menu and you can select that to disable the app extension. Disabled app extensions are not compiled or added to the final app when you do a build.
If the app extension is disabled, the context menu contains Enable. Select that to enable the app extension.
Adding an Icon to an App Extension
You can add a custom icon to your app extension that represents the function it performs. To do so, you must create a template image that iOS uses as a mask when it generates the final icon. To ensure that the template image looks good in the final UI, please follow the guidelines below.
- DO use a black and white image with the appropriate level of transparency.
- DON'T include a drop shadow.
- DO use antialiasing when you create your template image.
- DO use a transparent background for your template image.
- DON'T use a solid white background for the image.
After you have created the image, place it in the AppIcon folder, which is shown in the illustration below.
![]()
Apple requires you to provide your template image in specific sizes. The following table shows the required template image files.