Working with the Expression Editor
You use the Expression Editor when you need to generate an expression using two or more variables (or widget data) with the help of API calls. The Expression Editor displays a list of all APIs by category. You can select the category and then the required APIs to build expressions.
Using the Expression Editor, you can assign data to variables, perform operations on strings, numbers, variables, and data store keys.
You can access Expression Editor:
- from the Mapping Editor
- when you add a code snippet in the Action Editor.
You can build an expression within the following action items:
- Preprocess decision
- Decision
- Snippet
- Conditions (Right-click a decision and select Else-if)
- Local Variables (simple and collection)
The Expression Editor looks like this:
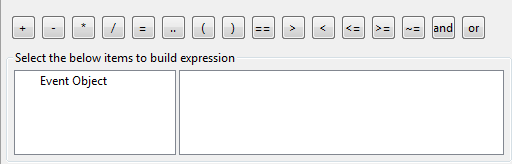
Operators
The Expression Editor has various operators that signify a specific operation. The position of the cursor is very important. The operators or APIs are inserted at the position where the cursor is placed.
The operators are explained below:
| Operator | Explanation |
|---|---|

|
Plus operator. Performs addition. |

|
Minus operator. Performs subtraction. |

|
Multiply operator. Performs multiplication. |

|
Divide operator. Performs division. |

|
Assign operator. Assigns data to a variable, string, number, or data store key. |

|
Concatenation operator. Concatenates two strings |

|
Left brace. |

|
Right brace. |

|
Equals operator. Compares two values and returns true if they match. |

|
Greater than. |

|
Less than. |

|
Less than or equals to. |

|
Greater than or equals to. |

|
Not equal to operator. Compares two values and returns true if they do not match. |

|
Logical and operator. |

|
Logical or operator. |
Event Object
The Expression Editor has various event objects that are associated with a widget and its event. An eventobject stands for frm.widget. The table below lists the event objects for some widgets:
| Widget | Widget Event | Event Object |
|---|---|---|
| Browser | onsucess | eventobject |
| onfailure | ||
| Button | onclick | eventobject |
| Camera | onclick | eventobject |
| 2D/3D Chart | onclick | eventobject, column_number, row_number |
| Map | onselection | location |
| onpinselect | eventobject, siteinfo |
To set a dynamic property for a button on a form, navigate to the onclick event of the button and click an Event Object, and select eventobject
eventobject.skin= skin;
Passing Parameters
While passing parameters to the APIs, you should be aware of the following:
- When you see <<string>>, you have to delete and replace it with a relevant string.
- When you see <<int>>, delete that and replace it with a relevant integer.
- When you see <<table>>, delete and replace it a relevant table name.
NOTE: If you are retrieving values from widgets, variables, data store keys, or i18n keys, then you can directly include that in the expression. If you are specifying a constant explicitly, then it should be enclosed within double quotes ("").
Evaluation
The formed or generated expressions need to be evaluated.
- Expressions built within the preprocess decision are evaluated at build time, that is, within the IDE.
- Expressions built within a snippet are evaluated at build time, that is, within the IDE.
- Expressions built within the decision action item are evaluated at the actual runtime, that is, on the mobile device.
- An expression within a decision or a preprocess decision should always evaluate a Boolean value.
- When you build an expression with the help of operators and APIs, click Compile to check if the built expression is syntactically correct.
