Apple Watch
The Apple Watch is a smartwatch that runs on the WatchOS platform, and is paired to an iPhone (5 or above) to perform functions such as calling, texting, and receiving notifications. Quantum Visualizer supports Apple Watch 42mm and Apple Watch 38mm.
The following are the main features of a watch:
Forms
A form is the starting point for any application, and is the top most container. A form can contain any number of widgets but cannot contain another form. For more information regarding Watch widgets, see Add Watch Widgets.
Your Watch app can consist of multiple forms, and you can move from one form to another using a couple of different methods. You can use an action sequence, such as assigning the Navigate to Form action to a button so that, when it's clicked, it displays a different form.
Add a Form to a Watch
To add a form, follow these steps:
- From the Project tab of the Project Explorer, expand the Watch folder. Right-click Form > New Form. This results in creating a new form with a default name assigned to it.
- You may choose to rename the form by clicking the down-arrow next to the form and then clicking Rename. The name of the form becomes editable.
- To make a form function as the app's startup form (that is, the first form to appear after the application is loaded), click the down-arrow next the form, and then click Mark as Startup.
The following widgets are supported on a form:
| Group | Button | Date | Image2 |
| Label | Line | Slider | Timer |
| Map | Segment2 | Switch |
Add a Widget to a Form
To add a widget to a form, do the following:
- From the Widget Library, drag the required widget and drop it on a form on the Visualizer Canvas.
- If you want, rename the widget.
- Save the form.
Duplicate a Form
When you want to have a form that is similar to an existing form, you can duplicate the required form and reuse it.
To duplicate a form, do the following:
- Right-click the form you want to duplicate, and then click Duplicate.
- If you want, rename the form.
A duplicate form is created.
Delete a Form
When you no longer require a form, you can delete it.
To delete a form, do the following:
- Right-click the form you want to delete, and then click Delete.
- A deletion confirmation message appears. Click OK to delete the form.
Open the Assets' Folder
To navigate to the location where the form assets are available on your computer, do the following:
- Right-click the required form and click Resources Location.
The Windows Explorer where the form assets are located appears.
Form Properties
You can customize the following properties of a form:
Look
On the Look tab, you set properties that control the way a form appears on an app. The following are the major properties you can condition for a form:
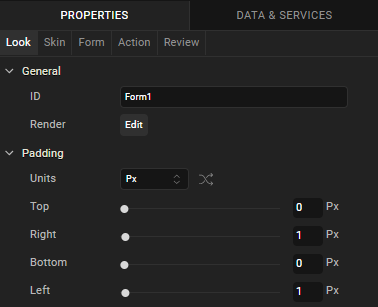
- ID: It is the unique identifier of the form. When a form is added, system assigns a unique ID (or name). You can rename the form ID, if required.
- Render: This property defines if a form should appear on a specific platform. By default, a form is rendered for all the platforms.
If you do not want to render a form for a specific platform, click the Edit button against the Render to open the Fork Platforms dialog box. Clear a platform check box for which you do not want to render the form.
- Padding: Defines the space between the content of the form and the form boundaries. The following padding options are available for the form.
Property Definition Action Top Top padding Move the slider to adjust the top padding of the widget. Bottom Bottom padding Move the slider to adjust the bottom padding of the widget. Left Left padding Move the slider to adjust the left padding of the widget. Right Right padding Move the slider to adjust the right padding of the widget.
Skin
On this tab, you define properties such as background color, borders, and shadows for a form. For a Watch form, you can define a skin its Normal state.
For more information on skin properties, see Understanding Skins and Themes.
NOTE: Custom themes developed in Quantum Visualizer are not supported on Apple Watch. Apple Watch applications support the default theme of Quantum Visualizer.
Form
On this tab, you set properties that are common for all the platforms and also, set properties that are unique to a platform.
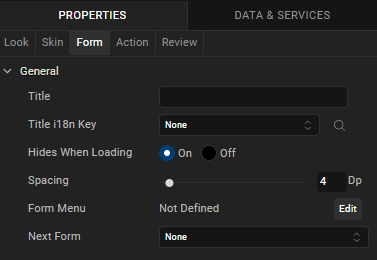
Title
Use this property to set the title of a form.
Hides When Loading
This property specifies if the form should be hidden while loading the application.
Spacing
This property defines the amount of space between the widgets in a notification. The spacing values are assigned in Dp format and can take values in the range of 0-100 Dp.
Next Form
From the Next Form list, click the form that should appear after the current form.
Action
On this tab, you define the events that are executed when an action is run. For a notification, you can run the following actions:
- onInit: This action allows you initialize your interface controller.
- onWillActivate: This action lets you know that your interface will soon be visible to the user. Use this method only to make small changes to your interface. For example, you might use this method to update a label based on new data.
- onDidDeactivate: This action allows you to clean up your interface and put it into a quiescent state. For example, use this method to invalidate timers and stop animations.
- onAwake: This action is called to let you know that the interface controller’s contents are onscreen.
- localNotificationActionHandler: This action delivers a local notification payload and a user-selected action to the interface controller.
- remoteNotificationActionHandler: This action delivers a remote notification payload and a user-selected action to the interface controller.
- didAppear: This action is invoked to let you know that the content from the form is now onscreen.
- interfaceDidScrollToTop: This action is invoked when the user performs a scroll-to-top gesture and the scrolling animation has finished.
- interfaceOffsetDidScrollToTop - This action is invoked to let you know that the user has scrolled to the top of the interface and the scrolling animation is completed by the interface controller.
- interfaceOffsetDidScrollToBottom – This action is invoked to let you know that the user has scrolled to the bottom of the interface and that the scrolling animation is completed by the interface controller.
For more information on using these actions, see the topic, Add Actions.
Review
This tab can be used to add Notes and Comments to the selected form.
You can search for the notes written about a form by typing its name in the Searchbox.
You can expand, contract, add, and delete notes.
