Video
Use a Video widget to stream video within a form.
To learn how to use this widget programmatically, refer Quantum Visualizer Widget guide.
Important Considerations
The following are important considerations for a Video Widget:
- When the form contains dockable components such as headers, footers, or a menu bar, scrolling the video widget on iPhone or iPad does not scroll the form since Video controls on and iPhone or iPad do not respond to custom touch events when media controls are present. To enable scrolling of the form, apply left or right margins to the either side of the video widget.
- You can play only one video at a time.
- The Video widget is available for iOS and Android platforms.
Look
Look properties define the appearance of the widget. The following are the major properties you can set:
- Whether the widget is visible.
- The platforms on which the widget is rendered.
- How the widget aligns with its parent widget and neighboring widgets.
- If the widget displays content, where the content appears.
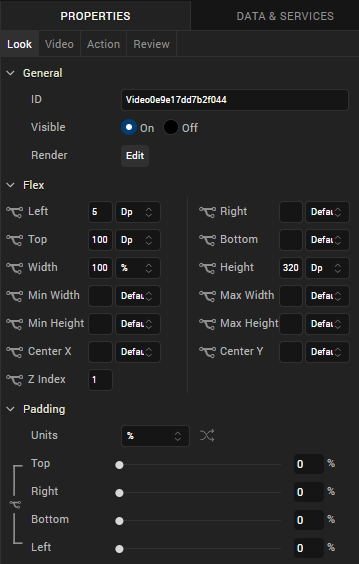
For descriptions of the properties available on the Look tab of the Properties pane, see Look.
Skin
Skin properties define a skin for the widget, including background color, borders, and shadows. If the widget includes text, you can also specify the text font.
For a Video widget, you can apply a skin and its associated properties for the following state:
- Normal: The default skin of a widget.
For more information about applying skins, see Understanding Skins and Themes.
Video Properties
Video properties specify properties that are available on any platform supported by Quantum Visualizer, and assign platform-specific properties.
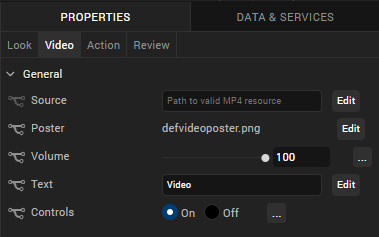
Source
Specifies the video's source. You can add the videos that you want to be part of the app in its respective channels common folder. For example, Native>Android>Common>Video.
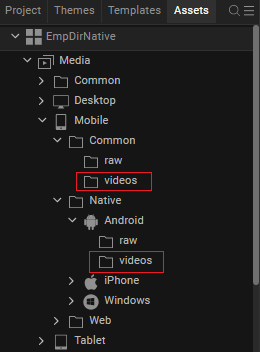
Prior to Quantum Visualizer V8 SP1 release, video files were inside the raw folder. Video files are now moved into a separate video folder. Project built on versions lower that 8.1 will continue to work without any changes.
NOTE: The supported video formats are MP4, WebM and OGV. The device will play video only if the format is compatible with the underlying SDK
Controls
Specifies whether to display the default video controls. When this property is set to false, video is playable by clicking anywhere on the Poster.
NOTE: This property is specific to the Desktop Web platform.
Poster
Specifies an image to be displayed as a poster or as a starting image for the video. The image location must point to an external URL. For example, www.kony.com/sites/all/themes/kony/logo.png
NOTE: This property is specific to the Desktop Web platform.
Review
Displays review feedback. For more information, see Capture Product Requirements with Review Notes.
Placement Inside a Widget
The following table summarizes where a Video widget can be placed:
| Widget | Video placement inside a widget |
|---|---|
| Flex Form | Yes |
| VBox Form | Yes |
| FlexContainer | Yes |
| FlexScrollContainer | Yes |
| HBox | Yes |
| VBox | Yes |
| ScrollBox | Horizontal
Orientation -Yes Vertical Orientation- Yes |
| Tab | Yes |
| Segment | No |
| Popup | Yes |
| Template | Header- No Footer- No |
Specifying a Video
To specify a video:
- Click the Edit button to open the Source dialog box.
- Do one of the following:
- Locate and select the video you want from the list of available videos.
- In the video URL text box, enter a video URL.
- Click Open. The Source property displays the file name or URL of the video.
