Use a Proxy Server
If your network configuration uses a proxy server, you can configure Quantum Visualizer to recognize it, whether it is a Basic or NTLM proxy. If yours is an NTLM proxy server, you must follow the procedures for both the Basic proxy and the NTLM proxy.
Basic Proxy Configuration
Configuring Quantum Visualizer to recognize a Basic proxy server involves the following procedures:
Configure the Proxy Server in Quantum Visualizer
Configure a Manual Proxy for Your Computer
Configure the Proxy Server in Quantum Visualizer
If your network configuration uses a proxy server, you can configure Quantum Visualizer to recognize the specific proxy configured.
If you have not configured the Proxy Server during the Installation process, you can enable Proxy configuration and edit the Proxy Settings through the Preferences section in Quantum Visualizer.
To configure the proxy server in Quantum Visualizer, follow these steps:
- In Quantum Visualizer, click Edit > Preferences.
The Visualizer Preferences window appears.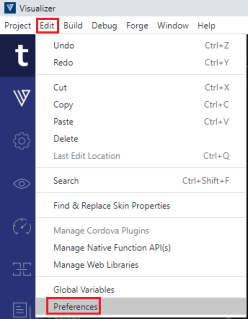
- Click the Proxy tab.
- Under the Proxy Settings section, select the Enable Proxy check box.

- From the Proxy Type list, select the type of the Proxy Service that you want to configure, either Basic or NTLM.
NOTE: You can only configure a BASIC Proxy.
- In the Proxy Host text box, enter the value of the proxyHost.
- In the Proxy Port text box, enter the value of the proxyPort.
- In the Proxy Username text box, enter the username to sign in to the Proxy Server.
- In the Proxy Password text box, enter the password to sign in to the Proxy Server.
- In the No Proxy Hostnames text box, enter the URL of the domain that must bypass the Proxy server. You can also provide a list of URLs separated by commas.
- After you provide all the inputs, click Validate to verify the connection.
Once all the details are validated, the Done button is enabled. - Click Done.
Configure a Manual Proxy for Your Computer
In addition to configuring Quantum Visualizer to recognize the proxy server, your operating system needs to be configured, as well. Doing so differs between Mac and Windows computers.
Configure a Manual Proxy for a Mac
Configure a Manual Proxy for Windows
Configure a Manual Proxy for a Mac
To configure a manual proxy for a Mac, do the following:
- Click the Apple menu, next click System Preferences, and then click Network.
- From the list, select the network service you are using, such as Wi-Fi or Ethernet.
- Click Advanced, and then click Proxies.
- From the Select a protocol to configure list, clear the check box for Auto Proxy Discovery and Automatic Proxy Configuration.
- From the Select a protocol to configure list, check the check box for Web Proxy (HTTP).
- With Web Proxy (HTTP) selected, in the Web Proxy Server text box, enter the proxyHost value.
- In the accompanying port text box, enter the proxyPort value.
- Repeat steps 5 through 7 for the Secure Web Proxy (HTTPS) protocol and the FTP Proxy protocol.
- Check the Exclude simple host names check box.
- Click OK.
IMPORTANT: For an NTLM proxy server, the Web Proxy Server value should be 127.0.0.1.
IMPORTANT: For an NTLM proxy server, the Port value should be 3128.
Configure a Manual Proxy for Windows
To configure a manual proxy for Windows, do the following:
- Click the Start menu, and then click Settings (for Windows 10) or Control Panel (for Windows 7 and earlier).
- In the search box, type Internet options, and then press Enter.
- From the search results, click Internet options. Doing so brings up the Internet Properties dialog box.
- Click the Connections tab, and then click LAN Settings.
- Clear the Automatically detect settings check box.
- Under Proxy server, check the check box for using a proxy server for your LAN.
- In the Address text box, enter the proxyHost value.
- In the Port text box, enter the proxyPort value.
- Check the check box for Bypass proxy server for local addresses.
- Click OK, and then click OK again.
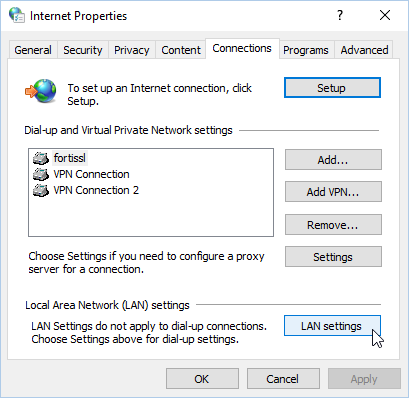
IMPORTANT: For an NTLM proxy server, the Address value should be 127.0.0.1.
IMPORTANT: For an NTLM proxy server, the Port value should be 3128.
Your settings should look something like this (settings shown are for an NTLM proxy server):
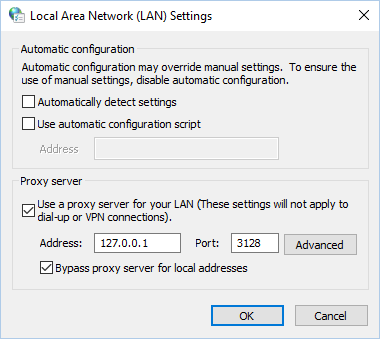
NTLM Proxy Configuration
To configure Quantum Visualizer to recognize an NTLM proxy server, you must follow all the procedures related to both the Basic proxy and the NTLM proxy. If you have not yet followed the procedures for a Basic proxy, see Basic Proxy Configuration. Once you have done so, completing the NTLM proxy configuration involves two additional tasks.
Allow CONNECT Requests from Non-SSL Connections and Ports
Run a Cntlm Process
Cntlm is an HTTP proxy that efficiently provides NTLM authentication on the fly. Cntlm integrates TCP/IP port forwarding, SOCKS5 proxy mode, and standalone proxy configuration to allow intranet, Internet, and corporate web server access with NTLM protection.
You run the Cntlm process configured with the proper NTLM host and port information, and any additional needed authentication data.
For more information, refer to the following links:
The Cntlm Authentication Proxy web site
Allow CONNECT Requests from Non-SSL Connections and Ports
By default, proxies such as Squid and ISA do not allow http CONNECT requests from non-SSL connections and ports it deems unsafe. As a result, the proxy server has to be explicitly configured to allow such connections and ports. To do so, contact your system administrator and request that CONNECT requests from non-SSL connections and ports be allowed.
White-List Essential Domains
Quantum Visualizer access particular domains that the proxy server must be configured to allow. Contact your system administrator and request that the following domains be white-listed:
https://manage.kony.com
https://api.kony.com
https://visualization.kony.com
https://prototypetransit.kony.com.s3.amazonaws.com
https://accounts.auth.konycloud.com
