Quantum IQ
Quantum IQ is a chatbot designed to help Quantum Visualizer users through their journey to create applications for various channels on Kony AppPlatform. The chatbot can assist users in various ways: building a binary, importing projects, searching for help materials on Quantum Base Camp in a single query, and more.
Quantum IQ interacts with users and provides answers for some FAQs. This chatbot can answer casual queries such as "how to upgrade Visualizer?" and "what is my Visualizer version?". Using Quantum IQ, users can also get information such as the version of Visualizer and Fabric that is installed on their system.
The chatbot also helps users in optimization, translation, and in helping them complete many more time-consuming tasks with ease. It uses advanced AI algorithms to provide the best-suited recommendations that enhance users’ app-building experience.
IMPORTANT: Users must have an internet connection for Quantum IQ to work. If the network connectivity is lost after launching Quantum IQ, users must reconnect to the internet and then click the Refresh icon in the chat window.
Enable Quantum IQ
The Quantum IQ feature is available by default for all Quantum Developers and users who are Early adopters of Quantum Visualizer.
Non-Quantum users (who are not Early adopters) can enable the Quantum IQ feature manually. To do so, follow these steps:
- Open the Visualizer configuration file that is located at:
<installation>\install_config.js -
Search for the enableIQChat key. If
exports.enableIQChat!=1orexports.enableIQChat=nullis already available, modify it toexports.enableIQChat=true. Otherwise add theexports.enableIQChat=trueentry.NOTE: To disable Quantum IQ, modify
exports.enableIQChat=truetoexports.enableIQChat!=1. -
Save and close the
install_config.jsfile. -
Restart Quantum Visualizer.
The Quantum IQ icon appears at the lower-left corner of Visualizer.
Interact with Quantum IQ
In Quantum Visualizer, you can find the Quantum IQ icon at the lower-left corner of the canvas. When you click on the icon, a chat window opens; using which you can start interacting with Quantum IQ.
To open the Quantum IQ, follow these steps:
- Open Quantum Visualizer.
- From the left navigation bar, click on the Quantum IQ icon.
The Quantum IQ chat window is displayed. - Enter your query into the chat box. Quantum IQ then provides an appropriate response.
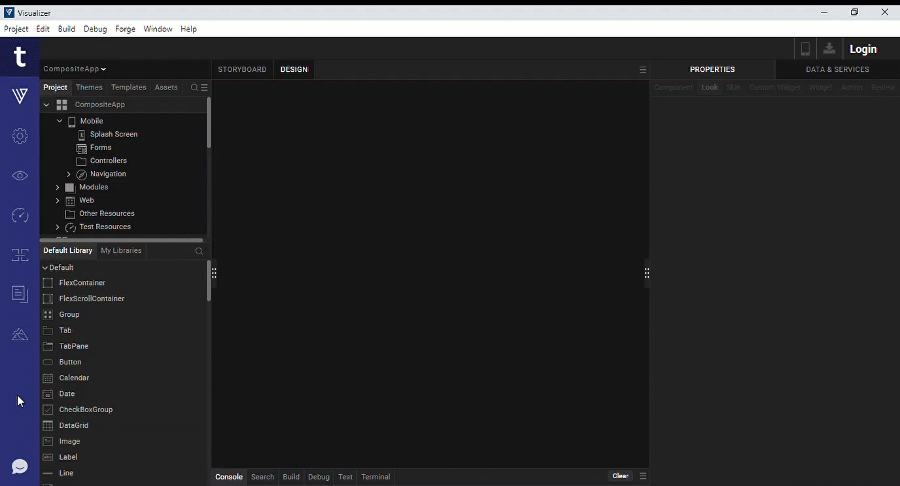
Quantum IQ responds in different ways based on the type of query entered in the chat box. The types of responses of Quantum IQ when you enter a query are as follows:
- Provides an appropriate response in the chat window.
- Performs action on Quantum Visualizer.
- Prompts for more information. In this case, Quantum IQ requires more information to provide the appropriate response for your query. If you do not want to continue the conversation, you can enter cancel in the chat box.
NOTE: In Quantum Visualizer, you can move or resize the Quantum IQ chat window. Drag the lower-right part of the chat window to resize it.
You can also move the Quantum IQ chat window out of Quantum Visualizer. Click the pop-out icon at the upper-right corner of the chat window to move it out of Quantum Visualizer. In the popped-out window, you can click the pop-in icon at the upper-right corner of the chat window to move it inside the Quantum Visualizer.
Capabilities of Quantum IQ
Quantum IQ can perform the following tasks:
Quantum IQ Design Suggestions
The Quantum IQ Design Suggestions feature assists you to develop applications faster. Quantum IQ predicts the UI of your form and recommends relevant designs. These predictions can help you to reuse existing components and designs, without having to create them from scratch.
For instance, if you design a form with two TextBox widgets, and one Button widget, Quantum IQ predicts that you could be creating a Login form and recommends designs such as the Login component from Temenos Forge.
Furthermore, Quantum IQ can detect duplicate designs in your project. To fetch the duplicates of a design, type a command, such as “identify duplicates”, in the Quantum IQ chat window and press Enter. A list of duplicate design groups is displayed in the Quantum IQ Design Suggestions window. You can then view each duplicate design and copy it to a form.
Interact with Quantum IQ Design Suggestions
While you are designing a form, Quantum IQ compares the UI of the form with the existing designs from the current project and Temenos Forge . Quantum IQ then generates a list of recommended designs based on the visual, textual, and widget hierarchical similarities of the designs.
NOTE: For Quantum IQ to show design suggestions for a form, you must add at least three widgets to the form.
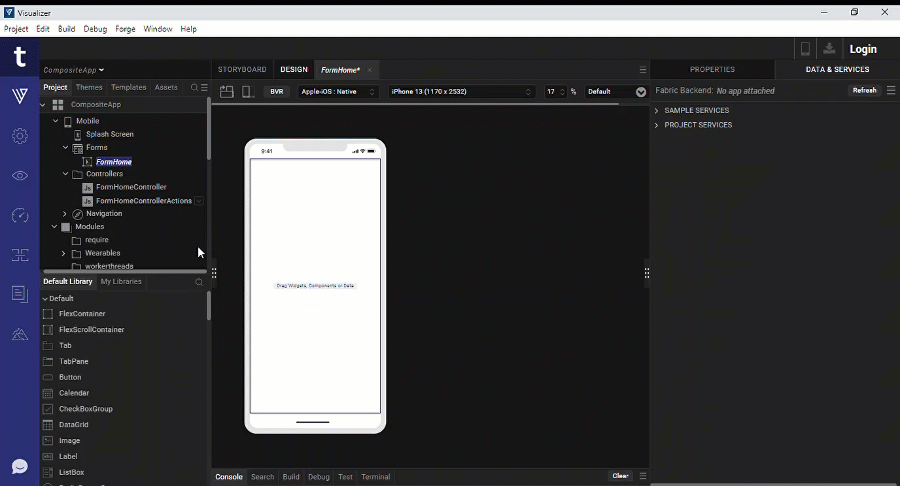
When similar designs are detected in the current project or in Temenos Forge , a Quantum IQ bubble appears on the lower-left corner of the screen. The bubble provides the following options:
- Yes: Enables you to view a list of design suggestions in the Quantum IQ Design Suggestions window.
- Pause: Enables you to pause the design suggestions for an hour.
- Turn Off Suggestions: Enables you to disable the design suggestions until they are re-enabled.
Here is the list of sources from which you receive the suggestions:
Designs from the Current Project
You can perform the following actions on a design suggestion from the current project:
-
Navigate: Navigates you to the location of the design in the project.
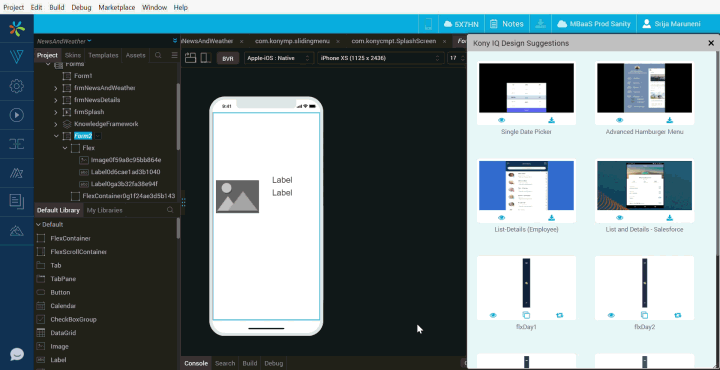
-
Copy: Copies the design to the clipboard.
-
Convert to component: Enables you to convert a design suggestion into a component without contract, and imports it into the project.
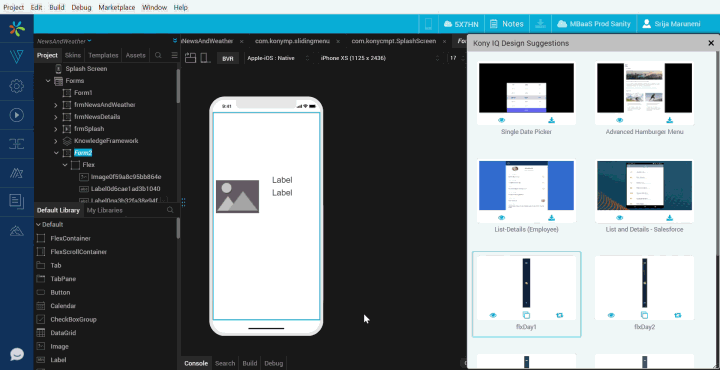
You can perform the following actions on a design suggestion from Temenos Forge :
-
View: Opens the component in Temenos Forge and displays details of the component.
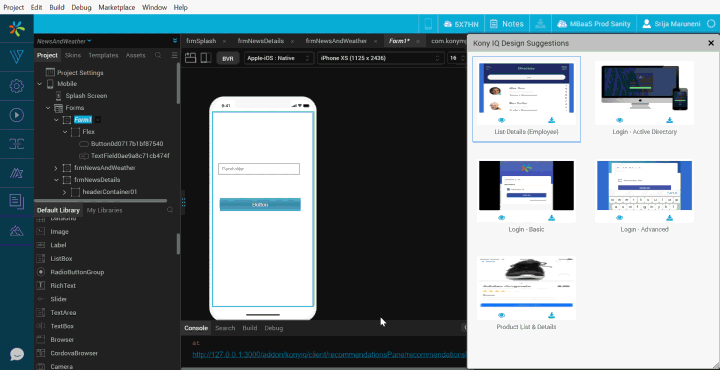
-
Download: Downloads the component into your local system.
NOTE: Quantum IQ Design Suggestions is an offline feature. However, you must have an active Internet connection to download a recommended Temenos Forge component.
You can perform the following action on a design suggestion from the Default library:
- View: Displays the suggested design in the Default Library section of Visualizer.
Enable/ Disable Design Suggestions
In Visualizer, you can enable or disable the design suggestions from the main menu directly. To do so, follow these steps:
- From the main menu, click Help.
- If you've paused or turned off design suggestions, you will see Enable Design Suggestions. Click Enable Design Suggestions to fetch the design suggestions for the current form.
If the design suggestions is already enabled, you will see Disable Design Suggestions. Click Disable Design Suggestions to stop the design suggestions from being displayed.
You can also enable or disable the design suggestions by using a command in the Quantum IQ chat window. For example, you can enter commands such as stop design suggestions, or turn on suggestions.
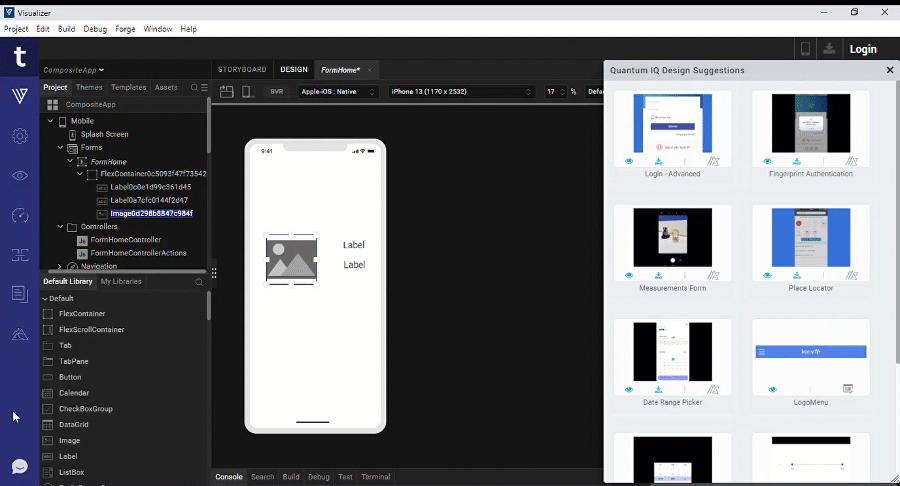
Generic Search
The Generic search functionality helps you fetch data from Temenos Forge , Base Camp, and YouTube, based on the availability of results.
Here are some generic search queries:
- Segment
- What is DBX?
- How to integrate FFI?
Temenos Forge Search
The Temenos Forge search feature is integrated with Quantum IQ. Using the bot, you can search for components from Temenos Forge , and import those components into your Visualizer project.
To fetch results exclusively from Temenos Forge , enter @marketplace <Text query to search in Temenos Forge >
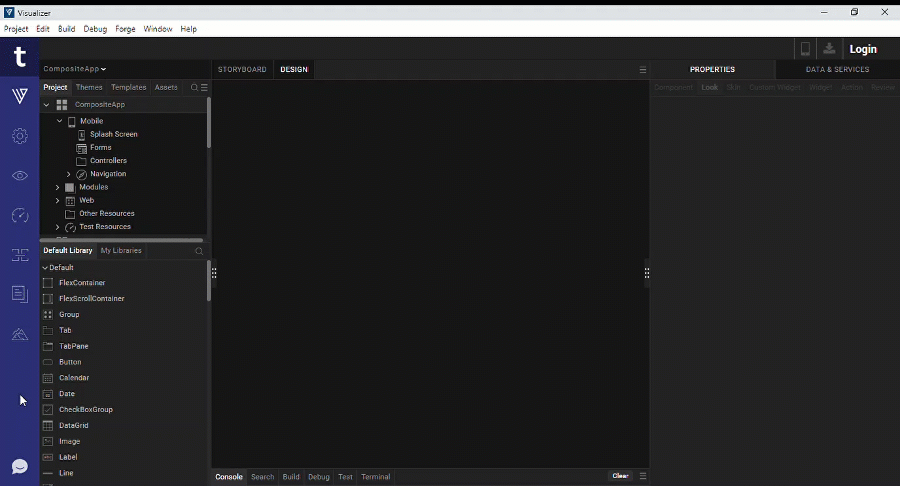
Here are a few Temenos Forge search queries:
- @markerplace Placelocator
- @marketplace login
- @marketplace Rangeslider
Quantum Base Camp Search
The Quantum Base Camp search functionality is integrated with Quantum IQ. Using the bot, you can search for articles and documents in Base Camp. The bot shows a list of articles that are related to your query.
To fetch results exclusively from Quantum Base Camp, enter @basecamp <Text query to search in Base Camp>
Some Base Camp search queries are as follows:
- @basecamp NFI examples
- @basecamp error in importing component
- @basecamp what is preprocessor?
YouTube Search
The search in the Quantum YouTube channel is integrated with Quantum IQ. Using the bot, you can search for any videos on the Quantum YouTube channel.
To fetch results exclusively from YouTube, enter @youtube <Text query to search in YouTube>
Here are a few YouTube search queries:
- @youtube banking
- @youtube javascript
- @youtube creating a component
Hike Search
Using Quantum IQ, you can search for any hike that is available in the hike catalog. When you type a query in the Quantum IQ chat window, you will see a list of related hikes under the HIKES tab.
Each result displays basic information of a hike such as the name, number of steps, and a PLAY HIKE button. You can click PLAY HIKE to open the hike in Quantum Visualizer.
To fetch results exclusively from the hike catalog, type @Hikes < Text query to search in Hike Catalog >
For example:
- @hikes Creating a component
- @hikes Action editor
- @hikes Identity services
Translation
Quantum IQ helps you translate an application into different languages by using the Google translate API. During translation, the text in an application is converted into equivalent i18n keys in the target language. The properties of widgets that are set through the Properties panel and through code are translated.
Default locale is the language that is displayed in an app when the app is launched during run time. You can configure or modify the default locale of an app from the Project Settings of Visualizer. If the default locale is not set already, Quantum IQ updates the default locale to the language that you want to translate your app into.
From V9 SP1 GA, Quantum IQ supports all locales supported by Google Translate. For the locales that are not directly supported by Visualizer, Google Translate is used for the translation internally, and the locale is added as a custom locale. Visualizer supports all the locales that are supported by Google Translate except Hebrew and Serbo-Croatian.
Translation can be done in two ways:
- Specify the target language: You can specify the target language directly in your query.
- Bot prompts the language: You can enter your query to translate the project without specifying the target language.
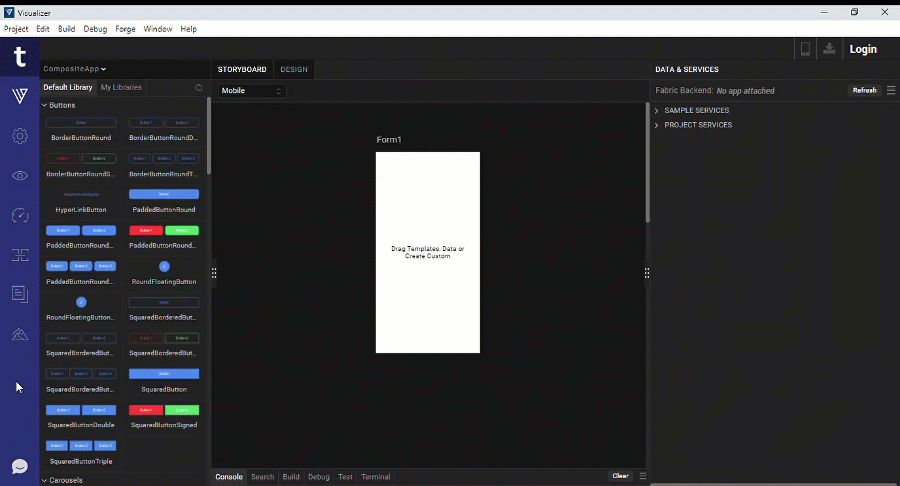
Here are a few queries about translation:
- Can you translate this app to German?
- Translate this app to Spanish
- Localize to Spanish
- Can you translate this app?
- Translate my app
Visualizer Actions
Quantum IQ helps you save time by triggering small actions on Quantum Visualizer, using commands in the bot. For the list of Visualizer actions that are supported on Quantum IQ, refer Visualizer actions.
Following are a few Visualizer actions.
Project Clean Up
Cleaning unused skins and actions from a Visualizer project improves the performance of Quantum Visualizer at run time. Using Quantum IQ, you can clean up the unused skins and actions from Visualizer project. It also gives the count of unused or duplicate elements, and provides an option to delete them.
Some queries about project clean up are as follows:
- Clean my project
- Sanitize my project
- Project clean up
- Clean unused items
Import and Export Project (Local/ Cloud)
The bot helps you import and export projects into Quantum Visualizer.
- Import Project: You can import the projects that are stored in the local storage or on the cloud. When you import a local project, the bot shows a list of related local projects in the file explorer. You can select the project that you want to import. When you import a cloud project, the cloud account window appears. You can then select the cloud project that you want to import.
- Export Project: You can export a project to the local storage or to the cloud. When you export project locally, the current Visualizer project is zipped and stored in the local storage. When you export project to cloud, the current project is shared to cloud.
Here are a few queries about importing a project:
- Import project from cloud
- Import project from local
- Import project
- Export project
Import Component (Local/ Cloud)
You can import the following types of components into Quantum Visualizer:
- Local components: These components are imported from the local storage. When you import a local component, the bot shows you a list of components in the file explorer. You can then select the component that you want to import.
- Cloud components: These components are imported from Temenos Forge . When you search for a component from cloud, the Temenos Forge window appears. You can search for a component and import the component from the Temenos Forge window.
Here are a few queries on importing components:
- Import local component
- Import component
- Import component from cloud
Run Project
Using the bot, you can run your current project. The bot helps you generate a live preview by triggering the action directly on Visualizer.
Some queries about running the project are as follows:
- Run for iPhone
- Run for Android
- Run for web and Android
Build Project
Quantum IQ helps you build the current project for a required platform. You can generate the binaries by entering a build command in the bot. The bot triggers the build action directly on Visualizer.
Here are the queries on building your project for various platforms:
- Build project
- Build for Android
- Build for iPhone
- Build for Android tablet
- Build project for iPad
- Build for Desktop Web
Test Project
Using Quantum IQ, you can create new and open existing Test Cases, Test Suites and Test Plans. You can also run the Test Suites for a specific channel. When you provide any command to the bot, it will open the corresponding window inside the Quantum Visualizer. Once the window is open, you can perform the tasks such as run, record, rename, play and save.
Here are the commands related to Test Cases that you can provide the bot.
- create test-case
- open test-case /<name of the test case.js file>
- open test-case for mobile /<name of the test case.js file>
- open test-case for tablet /<name of the test case.js file>
- open test-case for desktopweb /<name of the test case.js file>
Here are the commands related to Test Suites that you can provide the bot. You must provide the channel for which you are testing while running these commands.
- create test-suite
-
open test-suite for mobile /<name of the test suite.js file>
- open test-suite for tablet /<name of the test suite.js file>
-
open test-suite for desktopweb /<name of the test suite.js file>
-
run test-suite for mobile /<name of the test suite.js file>
- run test-suite for tablet /<name of the test suite.js file>
- run test-suite for desktopweb /<name of the test suite.js file>
Here are the commands related to Test Plans that you can provide the bot. You must provide the channel for which you are testing while running these commands.
- create test-plan
-
open test-plan for mobile /<name of the test plan.js file>
- open test-plan for tablet /<name of the test plan.js file>
-
open test-plan for desktopweb /<name of the test plan.js file>
Analyze Project
Using Quantum IQ bot, you can open the AI Assisted Development window to analyze and scan your project for any unused resources, skins, and widgets. You can also increase the performance of your application and check the fonts used throughout the application.
For more information on AI Assisted Development, click here.
Here are the commands you can use to open the AI Assisted Development window.
- Launch AI Assisted Development
- Launch Cop
- Launch Quantum cop
- Open AI Assisted Development
- Open Cop
- Open Quantum cop
You can also open the AI Assisted Development window to display specific rule categories such as, Best Practices, Performance, and Style Guide. Here are the commands you can use to open the the AI Assisted Development window to specific categories.
- Analyze <rule category>
- Open <rule category>
- Run <rule category>
