VPP Apps
The Apple’s Volume Purchase Program (VPP) helps businesses to quickly find, buy in bulk and distribute apps to their employees to meet their business needs. EMM currently supports VPP for iOS 7+ devices only.
For information on configuring VPP Apps section in the Application Settings page, click here.
Invitation Process
To begin using Apple's VPP, you must receive an email from EMM inviting you to become associated with the program. The administrator sends invitations to users and groups (each user in a group receives an invitation). The list of invited users are updated in the Invited Users tab
Details of all targeted users are sent to the Apple Server for registration. For more information, see Targeting Users
When you receive your invitation email, you will be asked to click on a designated URL link while on your iOS7+ device. You will need to provide your device Apple ID and password to be authenticated with the server. On acceptance of terms and conditions, you are associated with VPP. Your credentials are associated with your Apple ID that is used for creating a VPP.
From the App Management section, click VPP Apps from the left panel. The VPP Apps List page appears with the Purchased App List tab by default. This page displays a list of purchased apps along with licenses purchased, granted, and remaining.
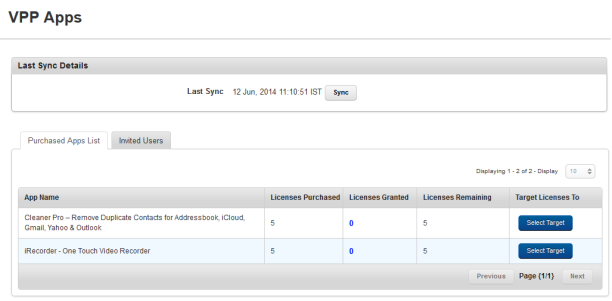
An administrator can manage both the purchased apps and invited users from the VPP Apps List screen.
Granting Licenses
Once a user is associated to the VPP, licenses are granted for all the apps targeted to that user. Before granting licenses, the system checks with Apple whether there are any licenses available for that app. If the licenses are available, the system grants licenses purchased from VPP to associated users, and pushes apps to iOS 7+ devices automatically. Associated Users can download and install targeted VPP apps seamlessly. The number of licenses granted column is modified accordingly. For more details, see Purchased Apps List tab.
When a user is targeted, if a user is associated with same apple ID on multiple iOS devices , the system grants licenses and installs the app on the users' associated iOS 7+ devices.
Once the licenses are granted, the pushed apps from VPP are listed as paid apps in users iOS device's purchased history.
Even if a user does not install an app, the license is still granted to the user.
The VPP Apps page has the following sections:
Purchased App List tab
The Purchased Apps List tab displays the list of apps purchased, only from the Apple VPP portal by the VPP Facilitator. The App Details and Invited Users details are updated with every sync.
Last Sync detail
Displays the last sync date and time details. Click the Sync Now button to start the sync immediately to get current status of purchased apps list.
Note: App details and invited user details are updated only with every sync. For any delay in getting the latest status, an administrator can initiate the sync by clicking the Sync Now button.
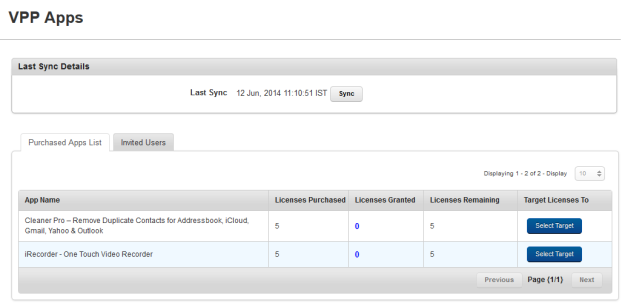
The Purchased App List tab view displays the following columns:
| Columns | Description |
|---|---|
| App Name | Displays the name of app purchased through VPP. |
| Licenses Purchased | Displays the number of licenses purchased for a specific app through VPP. |
| Licenses Granted | Displays the number of licenses of an app granted to users. |
| Licenses Remaining | Displays the number of licenses of an app available to be granted. |
| Target | Click the Select Target button to grant licenses. |
Targeting Licenses to Associated Users
Purchased Apps can only be targeted to Users associated with VPPs. Admin can target apps to a specific set of users or groups in EMM.
Note: Super administrators can target VPP apps to any user, group, or domain. Administrators with limited access can only target users, groups, and domains they have access to.
To target associated users, follow these steps:
- In Purchased Apps List tab > Target column, click the Select Target button for one of the apps. The system displays the Target Licenses To dialog.
- Select either Users or Groups. The system displays text fields based on the selected options.
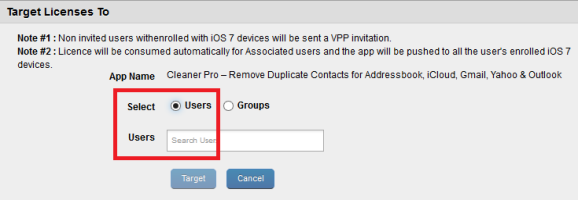
- Click in the Users text field to select multiple users. The users are displayed with domains.
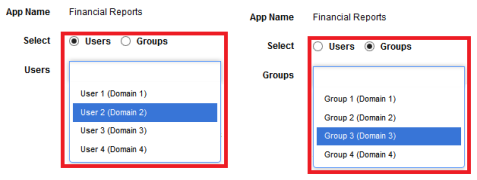
The selected users are displayed in the text filed.
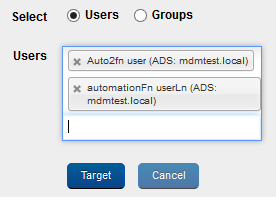
- Click Target.
The system sends a VPP invitation to non invited users enrolled with iOS 7+ devices. If the targeted users are already associated, the system grants Licenses automatically to them and pushes the app to their iOS 7+ devices.
If admin wants to cancel the target, he must choose Cancel.
Recalling Licenses
The Licenses Granted dialog displays the list of Users who are granted with app licenses. Admin can recall granted licenses from associated users.
- In Purchased Apps List tab > Licenses Granted column, click one of the numbers shown below.
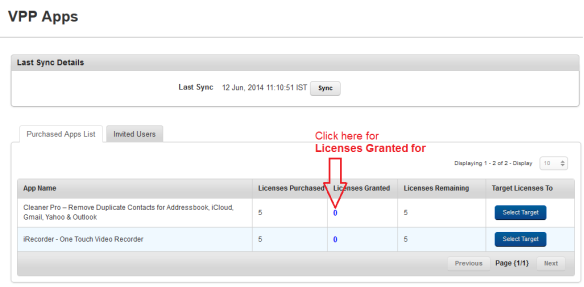
The system displays the Licenses Granted dialog.
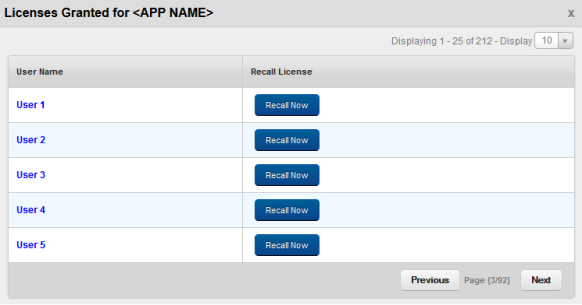
- Username: Displays name of User that is granted the app license.
- Recall License: Recall Now button helps to redeems the app licenses against that user.
- Click the Recall Now button.
The system displays a confirmation message. Once confirmed, the app license is redeemed and the number of licenses granted column is modified accordingly. The page returns to the Purchased App List page with the updated details. By default EMM will delete recalled apps from users' devices.
The user can still download the app from Apple and use it for a 30-day grace period as per Apple.
Invited Users tab
The Invited Users tab allows admin to invite users and groups, and retire users, and also sends invitation again to users who are previously invited but not associated. If users who are not in administrators purview are invited, the administrator can only view those users and can not invite or associate or retire those users. 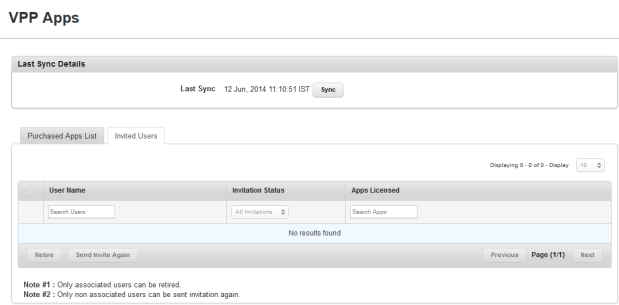
The Invited Users tab view displays the following columns:
| Columns | Description |
|---|---|
| User Name | Displays the names with domain of users and users from groups who are invited and associated with VPP. |
| Invitation Status | Displays the invitation status as Invited, Associated or Retired |
| Apps Licensed | Displays the list of apps granted to an associated user. |
Retiring a User from VPP
Only associated users can be retired. Once the user is retired, the system recalls all the licenses granted against that user automatically.
Users can pay for the app within that period if they want to use the app later.
To retire a user from VPP, follow these steps:
The admin can choose one or more users and retire them by using the Retire action.
- In the Invited Users tab, select the check box next to User Name column.
- Click the Retire button. The system prompts you to confirm the same.
Resending an Invitation
Invitations can be sent to only non-associated users. Admin may need to send invitations to users due to several reasons such as an user deleted an invitation or user not responded to an invitation.
To resend an invitation, follow these steps:
- In the Invited Users tab, select the check box next to User Name column.
- Click the Send Invite Again button. The system prompts you to confirm the same.
| Copyright © 2018 Kony, Inc. All rights reserved. |
