Content Management - Self-Service Console
Through the self-service console, users can access their user space, enterprise space, and shared space.
- The User Space tab is the home folder for all user uploaded content. A user can directly upload files in the User Space tab or organize these files into folders.
- Enterprise space contains folders and files targeted at a user by an administrator. A user can view and download shared files. A user cannot alter the folder structure, or delete any files or folders.
- The shared space tab displays all files and folders shared with a user by other users. A user can view the content shared but cannot delete any files or folders from the shared space.
Folders
Folders help organize the content files available into logical groups. Every managed content file should be associated with a folder. Distributing the content to an appropriate audience is easier through a folder.
A managed content file can be added to multiple folders or none at all. If a file is not associated with any folder, it is not targeted to any users and is unavailable to them. Policies do not apply to such files. In the self-service console, a file cannot exist without a folder.
You can do the following with/to folders:
- Create a new folder
- Delete a folder
- Add content to a folder
- Modify content in a folder
- Share content with other users
The Folders details page displays three tabs.
- User Space: A user can create and manage folders and files in user space.
- Enterprise Space: Enterprise space displays folders created by an administrator and targeted to a user. A user can view folders and file names available in the enterprise space.
- Shared Space: Shared space contains files and folders shared with a user by other users from their user space.
User Space
User space contains details of content uploaded by a user.

- Create Folder: Create a folder with this button.
- Folders Name: Displays the name of the folder.
- Search Folders: Use a folder's name to search for the folder.
- Path: Displays the location of the folder.
- Search Path: Use the path of a folder to search for the folder.
- Last Modified By: Displays the name of the user who last modified the folder.
- Search Last Modified By: Search for a folder using the name of the user who last modified the folder.
- Last Modified On: Displays date and time folder was last modified.
- All: Search for a folder using this feature. Options range from Today to Last 30 days.
- Action: A list of actions you can take on the folder.
- Select Action: Options are Copy To and Move To.
- Delete: You can delete a folder.
- Previous: Clicking this button will take you to the previous page.
- Next: Clicking this button takes you to the next page.
User Folder Details
The User Folder details page consists of actions a user can take on a folder and also provides details about the folder.
Folder details are available in three tabs.
- Details
- Content
- Sharing
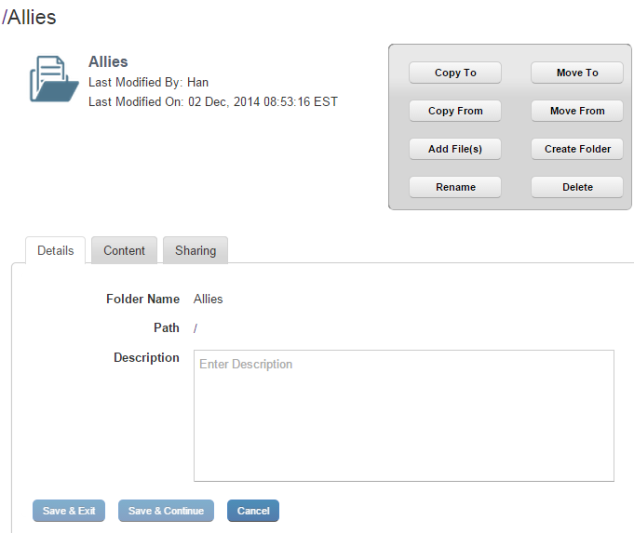
For user space folders, you can take the following actions.
- Copy to – You can copy a folder to a destination you specify. All internal files and folders of the folder are also copied to the new destination. If a folder with same name exists in the destination folder, the new folder will be renamed with a suffix (1). Only the latest version of the file is copied.
- Move to - You can move a folder to a destination you specify. All internal files and folders of the folder are also moved to the new destination. If a folder with same name exists in the destination folder, the new folder will be renamed with a suffix (1). All versions of the file are moved.
- Copy From - The files or folders from the source location are copied to the current folder. All sub-folders and files are also copied. If a folder with the same folder name is in the destination, the new folder will be renamed with a suffix (1). Only the latest version of the file is copied.
- Move From - The files or folders from the source location are moved to current folder. All sub folders and files are also moved. If a folder with same name exists in the destination folder, the new folder will be renamed with a suffix (1). All versions of the file are moved.
- Add Files - A new file can be added to the current folder.
- Create Folder - A new folder can be created within the current folder.
- Rename - The folder can be renamed. If a folder with the same folder name is already in the destination, the new folder will be renamed with a suffix (1).
- Delete - Folders can be deleted. If a folder is deleted, the folder is removed from all locations including the device.
Details Tab
The Details tab displays details about the folder.
- Folder Name: Displays the name of the folder.
- Path: Displays the location of the folder.
- Description: Displays a brief description of the folder by the user.
Content Tab
The Content tab displays files and folders within the folder.

- File/Folder Name: Displays the name of the file/ folder.
- Search Files/Folders: Using the Search Files / Folders feature, you can search for files/folders by the name of the file/folder.
- Format: Displays the format of the files.
- All: Using this list, you can search for files based on their specific format. A list contains all allowed file formats.
- Path: Displays the location of the file/folder.
- Search Path: If you know the path of any file/folder, you can search for the path using this feature.
- Last Modified By: Displays the name of the user who last modified the file/folder.
- Search Last Modified By: If you know the last user who modified the file/folder, you can search for the file/folder using this feature.
- Last Modified Date: Displays file/folder last modified date and time.
- All: You can search for a file/folder based on when it was last modified using this feature. Options range from Today to Last 30 days.
- Action: Provides you with list of actions you can take on the file/folder.
- Select Action: Options are Copy To and Move To.
- Delete: Delete a file/folder.
- Previous: Clicking this button will take you to the previous page.
- Next: Clicking this button will take you to the next page.
Sharing Tab
Use the Sharing tab to share content with other users and groups.
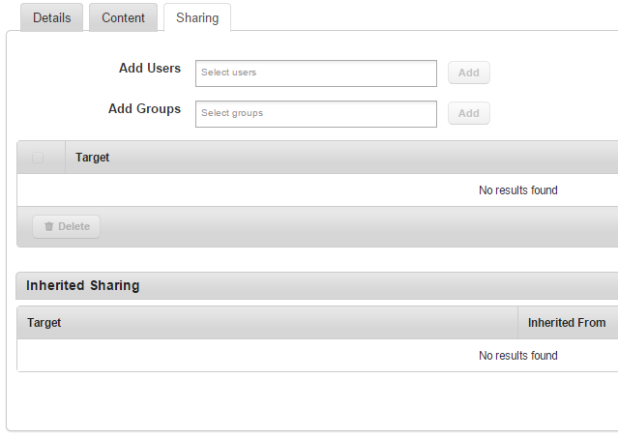
- Add Users: Enter names of uses with whom you want to share the content.
- Add Groups: Enter names of groups with which you want to share the content.
- Target: This feature displays details of users and groups that receive shared content.
- Inherited Sharing: This feature displays user or group targets inherited from parent folders.
- Target: This feature displays the details of user or group that inherited the sharing.
- Inherited From: This feature displays details of the folder from which the user or group inherited sharing.
Enterprise Space
Enterprise space displays enterprise content created by an administrator and targeted to the user. A user can view folders and file names available in the enterprise space tab.
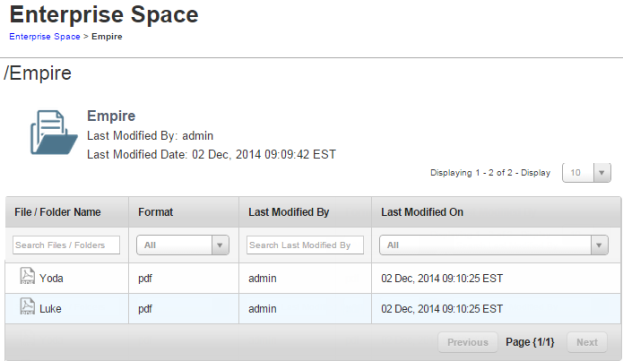
- File/Folder Name: Displays the name of the file/ folder
- Search Files/ Folders: Search for files/folders by the name of the file/folder.
- Format: Displays the format of the files.
- All: Search for files based on their specific format. A list contains all allowed file formats.
- Last Modified By: Displays the name of the user who last modified the file/folder.
- Search Last Modified By: If you know the last user who modified the file/folder, you can search for the file/folder using this feature.
- Last Modified On: Displays file/folder last modified date and time.
- All: You can search for a file/folder based on when it was last modified using this feature. Available options range from Today to Last 30 days.
- Delete: Delete a file/folder.
- Previous: Clicking this button takes you to the previous page.
- Next: Clicking this button takes you to the next page.
Shared Space
The Shared Space contains files and folders shared with the user by other users from their user space.
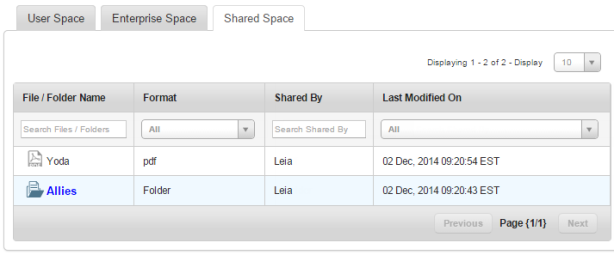
- File/Folder Name: Displays the name of the file/ folder.
- Search Files/ Folders: Using Search Files / Folders feature, you can search for files/folders by the name of the file/folder.
- Format: Displays the format of the files.
- All: Using this list, you can search for files based on their specific format. A list contains all allowed file formats.
- Shared By: Displays the name of the user who last shared the content.
- Search Shared By: If you know the user who shared the content with you, you can search for the file/folder using this feature.
- Last Modified On: Displays last modified date and time. for the file/folder.
- All: You can search for a file/folder based on when it was last modified using this feature. Options range from Today to Last 30 days.
- Previous: Clicking this button takes you to the previous page.
- Next: Clicking this button takes you to the next page.
Applying Features of the Self-Service Console
How to Create a New Folder
To create a new folder, follow these steps:
- In EMM Self-Service Console, click Content. The User Space tab appears.
- Click Create Folder. The Add a Folder dialog appears.
- In the Folder Name text box, enter a name for the folder.
- In the Description text box, enter a description about the folder.
- Click Create. A success message appears.
- Click OK. The User Space page appears with newly created folder details.
How to Search Folders
To search for folders, follow these steps:
- In EMM Self-Service Console, click Content. The Content page appears.
- In Search Folders text box, enter the name of the folder you want to search. Search results turn up a list of folders that match the details you entered.
- Select the folder you want to open.
How to Search for a Folder by its Path
To search for a folder by its path, follow these steps:
- In EMM Self-Service Console, click Content. The Content page appears.
- In the Search Path text box, enter the name of the path you want to search. Search results turn up a list of folders in paths that match the details you entered.
- Select the folder in the path you want to open.
How to Search for a Folder Using Last modified By
To search for a folder Using last modified by feature, follow these steps:
- In EMM Self-Service Console, click Content. The Content page appears.
- In the Search Last Modified by text box, enter the name of the user who last modified the folder. A list of folders last modified by the user appears.
- Select the folder you want to open.
How to Search for a Folder by Last Modified Date
To search for a folder by the last modified date feature, follow these steps:
- In EMM Self-Service Console, click Content. The Content page appears.
- In the Search Last Modified Date text box, enter the date the folder was last modified. A list of folders last modified on the specified date appears.
- Select the folder you want to open.
How to Copy a Folder to Another Location
To copy a folder to another location, follow these steps:
- In EMM Self-Service Console, click Content. The Content page appears.
- Click on any folder. The Folder details page appears.
- Click Copy To. Copy Folder window appears.
- In the Destination Folder text box, enter the name of the destination folder.
- Click the folder name to select the folder, and then click Copy.
- A Copy to Successful message appears. Click OK.
How to Move a Folder
To move a folder from one location to another, follow these steps:
- In EMM Self-Service console, click Content. The Content page appears.
- Click on any folder. The Folder details page appears.
- Click Move To. The Move Folder window appears.
- In the Destination Folder text box, enter the name of the folder you selected. Folder name appears.
- Click the folder name to select the folder, and then click Move.
- A Move to Successful message appears. Click OK.
How to Copy a Folder From Another Folder
To Copy a folder from, another folder, follow these steps:
- In EMM Self-Service console, click Content. The Content page appears.
- Click on any folder. The Folder details page appears.
- Click Copy From. The Copy From window appears.
- In the Source Folder(s) text box, enter the name of the folder you want to copy from. The Folder name appears.
- Click the folder name to select the folder.
- In the Source File(s) text box, enter the name of the file you want to copy. The file name appears.
- Click the file name to select the file and then click Copy.
- A Copy From Successful message appears. Click OK.
How to Change a Folder's Location
To move a folder from one location to another, follow these steps:
- In EMM Self-Service console, click Content. The Content page appears.
- Click on any folder. The Folder details page appears.
- Click Move From. The Move From window appears.
- In the Source Folder(s) text box, enter the name of your designated source folder. The folder name appears.
- Click the folder name to select the folder.
- In the Source File(s) text box, enter the name of the file you want to move. The fle name appears.
- Click the file name to select the file, and then click Move.
- A Move From Successful message appears. Click OK.
How To Add Files
To add file(s) to a folder, follow these steps:
- In EMM-Self Service console, click Content. The Content page appears.
- Click on any folder. The Folder details page appears.
- Click + Add File(s). The Add File(s) dialog appears.
- Select file(s). Click to add, or Drag and drop.
- Click Add. The Open dialog appears.
- Navigate to the location where the file you want to upload is located, and select the file. Or drag and drop the file you want to add.
- Click Upload.
- In the Description text box, enter a brief description about the document.
- Click Save. The new file is uploaded to the system in the folder you have specified.
How To Create a Folder
To create a new folder, follow these steps:
- In EMM Self-Service console, click Content. The Content page appears.
- Click on any folder. The Folder details page appears.
- Click Create Folder. The Add Folder dialog appears
- In the Folder Name text box, enter a name for the folder.
- In the Description text box, enter a description about the folder.
- Click Create. A success message appears.
- Click OK. The Folders page appears with the newly created folder in it.
How To Rename a Folder
To rename a folder, follow these steps:
- In EMM Self-Service Console, click Content. The Content page appears.
- Click on any folder. The Folder details page appears.
- Click Rename. The Rename Folder window appears.
- In New Folder Name text box, enter the new name for the folder, and then click Rename.
- Click Save. A success message appears.
- Click OK.
How to Delete a Folder
To delete a folder, follow these steps:
- In EMM Self-Service console, click Content. The Content page appears.
- Click on any folder. The Folder details page appears.
- Click Delete. The Delete Folder Confirmation window appears.
- Click OK to delete the folder. A success message appears.
- Click OK.
Note: If a folder is currently shared, a user must confirm that the folder shared is also removed.
File Details Page
The File Details page contains three tabs by default. If there is more than one version of the file, a Past Version tab is available.
- Description tab: The description tab displays details of the file, the path it is in. The tab also contains a brief description about the file as entered by the user who uploaded the file.
- Current Version tab: The current version tab displays the version of the file, name of the user who updated it, and the date on which the document was last updated. The Download button allows you to download the current version to your computer.
- Past Version tab: This tab is visible only when more than one version of a file exits. The past version tab displays various past versions of the file, name of the user who updated it, and the date on which the document was last updated. The download button allows you to download the current version to your computer. Using the Make Current button, you can make the specific version you are viewing as the current version.
- Sharing tab: The Sharing tab displays information about various users and groups with whom a user shares content. The sharing tab also displays details of sharing inherited . You can add users, add groups, and delete sharing with targeted users and groups.
- Save & Exit: The Save & Exit feature allows you to save modifications you made on the Files Details page and exit to the Files page.
- Save & Continue: The Save & Continue feature allows you to save modifications you made on the Files Details page and remain on the same page.
- Cancel: The cancel button allows you to void all the modifications you make in the Files Details page.
Applying Actions to Files
How to Update a File
To update a file, follow these steps:
- In EMM Self-Service Console, click Content. The Content page appears.
- Click on any folder. The Folder details page appears.
- Click on a file.The File details page appears.
- Click Update. The Update File window appears.
- From Update File, click Add. The Open window appears.
- Navigate to the file's location, and then click the file.
Note: You can only update a file if both versions have the same name and format. If you upload a file with a different name, the system asks to rename the file on the server with the existing name. If you accept the change, the file is updated and renamed. If you decline, the update fails.
- Click Save. A success message appears.
- Click OK.
How to Rename a File
To rename a file, follow these steps:
- In EMM Self-Service Console, click Content. The Content page appears.
- Click on any folder. The Folder details page appears.
- Click on a file. The File details page appears.
- Click Rename. The Rename File window appears.
- In the New File Name text box, enter the new name for the file, and then click Rename.
- Click Save. A success message appears.
- Click OK.
How to Copy a File
To copy a file, follow these steps:
- In EMM Self-Service Console, click Content. The Content page appears.
- Click on any folder. The Folder details page appears.
- Click on a file. The File Details page appears.
- Click Copy. The Copy File window appears.
- In Copy File text box, enter the name of the folder you want to copy the file into.
- The folder name appears. Click to select the folder.
- Click Copy. A success message appears.
- Click OK.
How to Move a File
To move a file from location to another, follow these steps:
- In EMM Self-Service Console, click Content. The Content page appears.
- Click on any folder. The Folder details page appears.
- Click on a file. The File Details page appears.
- Click Move. The Move File window appears.
- In the Move File text box, enter the name of the folder you want to move the file into.
- The folder name appears. Click to select the folder.
- Click Move. A success message appears.
- Click OK.
How to Delete a File
You can delete a file in the Files page and in the File Details page.
In Files page, follow these steps:
- Select the file you want to delete.
- Click Delete icon at the bottom of the list of files to delete. A warning message appears.
- Click Yes to delete the file. A success message appears.
Note: If the file is currently shared or targeted, a user needs to confirm removal of file from sharing and targeting.
- Click OK.
In the Files Details page,
- Click on a file. The File Details page appears.
- Click Delete. A warning message appears.
- Click Yes to delete the file. A success message appears.
- Click OK.
To download a Previous Version
To download a previous version of a file, follow these steps:
- In EMM Self-Service Console, click Content. The Content page appears.
- Click on any folder. The Folder details page appears.
- Click Content tab. The Files in the folder appear.
- Click on a file. The File Details page appears.
- In the Past Version tab, click in the Version text box. A search box opens.
- In the search box, enter the version of the document you want to view. A list of available versions appears.
- Click the version you want to download. The Download button is activated.
- Click Download. The file downloads.
How to Make a Previous Version as Current
To make a previous version of a file as the current version, follow these steps:
- In EMM Self-Service Console, click Content. The Content page appears.
- Click on any folder. The Folder details page appears.
- In the Past Version tab, click in the Version text box. A search box opens.
- In the search box, enter the version of the document you want to view. A list of available versions appears.
- Click the version you want to make current. The make current button is activated.
- Click Make Current. The Make Current window appears.
- Click Yes. A success message appears.
- Click OK.
Note: Note that the version number is incremental. For example, if the file has three versions and you chose to make the second version as current, the new version is No. 4.
How to Share a File
To share a file, follow these steps:
- In EMM Self-Service Console, click Content. The Content page appears.
- Click on the folder from where you want to share content. The Folder details page appears.
- Click on a file you want to share. The File details page appears.
- Click the Sharing tab. Sharing tab details appear.
- To add a user, in the Add User text box, add the name of the user with whom you want to share content. Details of the user appear.
- To add a group, in the Add Group text box, add the group name you want to share the content with. Details of the group appear.
- Click Add. Content is shared with the user/group, and details appear in the Target section.
- Click Save & Exit.
| Copyright © 2018 Kony, Inc. All rights reserved. |
