Deployment Checklist and Example Case Studies
This section provides a checklist for a standard production grade Quantum Fabric deployment. The goal is to help you define a repeatable process to deploy, configure, upgrade, and expand your Quantum Fabric environment. The case studies that follow, describe a few Quantum Fabric deployments that were done using well-known infrastructure components and how they were configured for a standard production environment. This document will help you understand the challenges involved and prepare you for a smooth deployment of Quantum Fabric within your enterprise.
Checklist for Quantum Fabric Deployment
- Infrastructure Setup
- Installing Quantum Fabric
- Manual Steps post-install
- Test the setup
- Activate the License
Infrastructure Setup
Most production grade Quantum Fabric installations need you to consider the following:
- Choice of App Server and Database
Choose from the supported Application Servers and Databases as outlined in the Supported Application Servers and Databases.
- Node Sizing
- A good starting point is to select a standard node as suggested by the minimum infrastructure requirements that are outlined in the App Server sizing.
- Determine the number of nodes by testing actual workloads. Refine the number of nodes iteratively based on the resource usage and cost to improve the model.
- Host Configuration
Host configuration varies based on the OS used and the existing configuration standards. There are some important steps that you need to follow after installing the OS.
- Clock synchronization using NTP or similar service. Clock skew can produce errors that are hard to debug.
- Hostnames are used for node identification in the cluster. The hostname should not be changed.
- Application Server Specific Settings
- The JVM Heap memory should be configured.
- Anything specific to the Application Server such as Quantum Fabric combinations that had not been taken care of during the installation process should be configured. For example, Configure LOG_ROOT environment variable in WebSphere for the location of logs.
- Database setup
Every database has its own specific way of setting up redundancy, archival, and load distribution mechanisms. Contact your in-house DBA for further details.
- Load Balancer considerations
- A request forwarded from the load balancer to any of the backend nodes must have the X-Forwarded-For header stamped with the source client IP address. The backend requires the source client IP address because all the requests forwarded from the Load Balancer would have the Load Balancer IP address.
- Quantum Fabric Console and Admin components use cookies to direct requests to the node on which the session is currently active. The same needs to be handled appropriately at the load balancer end.
-
Security considerations
- If you need to use the HTTPS protocol for communication, provide a certificate/key from a certificate providing authority. For development environments, you can use self-signed certificates. The SSL connection can either be terminated at the load balancer or passed to the back-end nodes.
/mfconsoleand/admincontexts are administrative consoles and access to the same should be restricted. For a secure approach you can use two firewalls to create a DMZ (De-Militarized Zone). For more details on this, refer to Deployment Topology.- The first firewall also called the perimeter firewall will route traffic to the DMZ only. This is where the Integration or Identity Cluster along with the load balancer reside.
- The second or internal firewall will allow traffic from the DMZ to the internal network which is where the Quantum Fabric Console cluster can be set up.
- PUT, PATCH and DELETE HTTP operations need to be allowed for Quantum Fabric Console users. This will be decided based on whether the users are located within the DMZ or the internal network.
/authService,/middleware,/servicesare runtime contexts and need to be made available publicly to end-users. You may need to map different URLs for internal users and those that would access identity publicly. Refer to Support to MAP Public URLs - Reverse Proxy (on-premises) for more details on how this can be achieved.- You need to whitelist
manage.kony.com:443andorchestration.kony.com:443for License activation. If you are unable to whitelist domains, contact the Quantum Fabric Cloud Support team to whitelist individual IP addresses. - Specific security hardening considerations for each Quantum Fabric component are available in the Security Hardening section.
Installing Quantum Fabric
The Quantum Fabric installer provides an automated way of installing the Quantum Fabric components on a node. The installer deploys the Application Server components and executes the database scripts based on your inputs. For more information, refer to the Installation guides for your specific OS at Quantum Documentation.
For cluster setups, you must repeat the installation process for each node by selecting the use existing DB option. After you configure the first node, you can update the encryption keys on all the other nodes by selecting the Copy the encryption keys now check box and providing the Previous Installation Directory. You can skip the creation of the Administration Account since you have already configured it once.
Manual Steps Post-Install
- The steps for the cluster setup differ based on the Application Server used. Refer to the Case studies for Application Server specific steps.
- Set up a Memcached Cluster for the Integration nodes, if needed. For more details, refer to Memcache Configuration in the Integration Admin Console User Guide.
- Launch the Quantum Fabric Console URL. This should lead to the registration page. Enter the authService URL. This may either be the load balancer URL or the authService node URL.
Test the Setup
Use the following Healthcheck URLs post-deployment to check the status of a Quantum Fabric component on each node:
-
For Quantum Fabric console: http://<domain_name>:<port>/mfconsole/health_check/all

-
For Middleware: http://<domain_name>:<port>/services/healthcheck
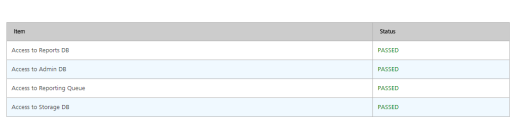
-
For Auth Service: http://<domain_name>:<port>/authService/v1/manage/checkhealth
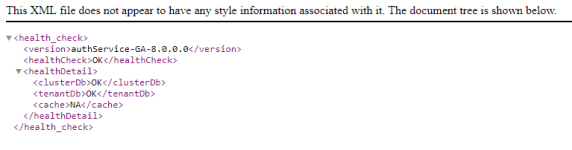
-
For Sync: http://<domain_name>:<port>/syncconsole/healthcheck
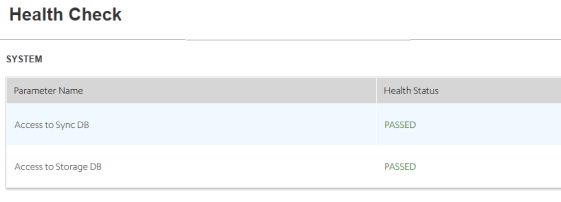
-
For Messaging: http://<domain_name>:<port>:53409/kpns/service/healthcheck/json
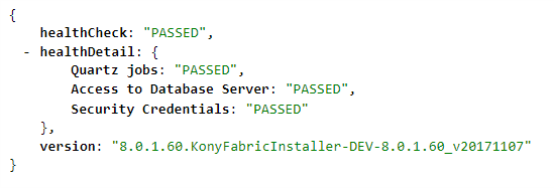
Activate the License
Follow the instructions in the Quantum Licensing Guide for activating the License based on your deployment model.
Case Study 1 - Tomcat Multi-Node Cluster + HAProxy Load Balancer with MySQL Database
Infrastructure Setup
The Quantum Fabric Installer includes a pre-configured Tomcat Application server which will be installed followed by deployment of selected components during the install process.
- Choice of Application Server and Database: Tomcat 8.5 and MySQL 5.7.
- Node Sizing
- Two nodes for Quantum Fabric Integration/Identity/Metrics, 16 GB RAM, Intel(R) Xeon(R) CPU E5-2630 v2 @ 2.60GHz.
- One node for Quantum Fabric Console.
- One node for MySQL 5.7.
- One node for the LoadBalancer.
- Host Configuration
- CentOS 6 is installed on all nodes.
- Clocks of all nodes are brought to sync with
ntpupdate. - Hostnames are configured.
- Application Server Configuration: Pre-configured Apache Tomcat 8.5.x is included in the Quantum Fabric Installer.
- Database Setup: MySQL 5.7 is installed on a node with CentOS 6.
- Security Considerations: Certificate/key from CA is obtained and converted into the .pem format. The load balancer terminates the SSL Connection and communicates with the backend servers using HTTP.
- Load Balancer Considerations: Apache Tomcat does not include a load balancer out of the box. However, there are several standard, and open source load balancers available which are compatible with Tomcat. This case study uses HAProxy with the following configuration:
frontend proxy_front bind *:80 bind *:443 ssl crt /root/konylabsnet.pem # By default all requests(Integration/Identity) will be forwarded to the nodes' backend Certificate provided for ssl termination redirect scheme https if !{ ssl_fc } # Redirects to HTTPS if the user comes via HTTP mode http acl url_mfconsole path_beg /mfconsole acl url_mfconsole path_beg /accounts acl url_mfconsole path_beg /workspace use_backend console if url_mfconsole # Any request on any of the Kony Fabric Console Component contexts will be redirected to the backend of the console default_backend nodes backend console mode http option forwardfor # Insert the X-Forwarded-For header. HAProxy will stamp this header with the IP of the source client http-request set-header X-Forwarded-Port %[dst_port] http-request add-header X-Forwarded-Proto https if {ssl_fc } server console mbaastest26.konylabs.net:9090 check backend nodes mode http balance roundrobin option forwardfor http-request set-header X-Forwarded-Port %[dst_port] http-request add-header X-Forwarded-Proto https if {ssl_fc} cookie JSESSIONID prefix nocache server web1 mbaastest12.konylabs.net:8080 check cookie web1 server web2 mbaastest36.konylabs.net:8080 check cookie web2
Installation of Quantum Fabric
Since this is a cluster setup, you will need to repeat the installation process for each node by selecting the use existing DB option. After you configure the first node, you can update the encryption keys on all the other nodes by selecting the Copy the encryption keys now check box and providing the Previous Installation Directory. You can skip the creation of the Administration Account since you have already configured it once.
Manual Steps Post-Install
Follow these steps in addition to the steps mentioned in the checklist.
- Set up a Memcached Cluster for the Integration nodes, if needed. For more details, refer to Memcache Configuration in the Integration Admin Console User Guide.
- Re-deploy the WebApps and restart the Application Servers, if needed.
Test the Setup
- Use the Healthcheck URLs mentioned at Test the Setup post-deployment to check the status of a Quantum Fabric component on each node.
- Ensure that all health-checks are passed.
Activate the License
- Follow the instructions in the Quantum Licensing Guide for activating the License based on your deployment model.
- Ensure that the License is activated successfully.
Case Study 2 - JBOSS Multi-Node Cluster + Apache/Mod_Cluster Load Balancer with MySQL Database
Infrastructure Setup
The Quantum Fabric Installer needs to be configured on JBoss Application server in Domain mode. For configuring JBoss multinode setup, follow the steps mentioned at JBoss EAP 7.2 Domain Mode Setup.
- Choice of Application Server and Database: JBoss 7.2 and MySQL 5.7.
- Node Sizing
- Two nodes for Quantum Fabric Integration/Identity/Metrics, 16 GB RAM, Intel(R) Xeon(R) CPU E5-2630 v2 @ 2.60GHz.
- One node for Quantum Fabric Console.
- One node for MySQL 5.7.
- One node for the LoadBalancer.
- Host Configuration
- CentOS 6 is installed on all nodes.
- Hostnames are configured.
- Application Server Configuration: Configure JBoss 7.2
- Database Setup: MySQL 5.7 is installed on a node with CentOS 6.
Integration of Apache/Mod_Cluster with JBoss
A sample configuration of Apache 2.4 with mod_cluster module used with JBoss is shown below. Changes have to be made to the JBoss master node to integrate the mod_cluster load balancer.
- In the JBoss master node, edit the
/root/EAP-7.2.0/domain/configuration/domain.xmlfile. In the socket binding groups you are using, add the following node.
For example, if you use full-sockets binding group, go to<socket-binding-group name="full-sockets" default-interface="public">and add following node at the end.//Add this Node at the end of the xml file. <outbound-socket-binding name="proxy1"> <remote-destination host="host1.kony.com" port="8020" /> </outbound-socket-binding>
- In JBoss master node, edit
/root/EAP-7.2.0/domain/configuration/domain.xml. Go to<subsystem xmlns="urn:jboss:domain:modcluster:4.0">and to the proxy node, add the proxies="proxy1" attribute to proxy node.//Sample Code <subsystem xmlns="urn:jboss:domain:modcluster:4.0"> <proxy name="default" advertise-socket="modcluster" listener="default" proxies="proxy1"> <dynamic-load-provider> <load-metric type="cpu"/> </dynamic-load-provider> </proxy> </subsystem>
- Install Apache 2.4 and setup the mod_cluster module. Configure mod_cluster as per your requirement.
The following code snippet is a sample of a mod_cluster configuration in Apachehttpd.conffile.LoadModule proxy_module modules/mod_proxy.so LoadModule proxy_ajp_module modules/mod_proxy_ajp.so LoadModule advertise_module modules/mod_advertise.so LoadModule manager_module modules/mod_manager.so LoadModule proxy_cluster_module modules/mod_proxy_cluster.so LoadModule cluster_slotmem_module modules/mod_cluster_slotmem.so LoadModule proxy_http_module modules/mod_proxy_http.so MemManagerFile cache/mod_cluster CreateBalancers 1 <IfModule manager_module> Listen host1.kony.com:8020 ManagerBalancerName modcluster <VirtualHost host1.kony.com:8020> <Directory /> <!--needed if setup on windows --> AllowOverride none Require all granted </Directory> ProxyPass "/" "balancer://modcluster/" stickysession=JSESSIONID|jsessionid nofailover=On ProxyPassReverse "/" "balancer://modcluster/" ProxyRequests Off ProxyTimeout 2400 ProxyBadHeader Ignore UseCanonicalName On ProxyPreserveHost On <proxy "balancer://modcluster"> AddDefaultCharset off Require all granted </proxy> KeepAliveTimeout 600 MaxKeepAliveRequests 0 EnableMCPMReceive on ServerAdvertise on host1.kony.com:8020 AdvertiseFrequency 5 <Location /mod_cluster_manager> SetHandler mod_cluster-manager Require all granted </Location> </VirtualHost> </IfModule>
- Start mod cluster by running the HTTP start service.
- To set Identity, Integration, and Console on separate nodes, access mod_cluster console and for each node, enable only the required requests.
Example:
Enable/Disable as required to manage the load at each node.
Installation of Quantum Fabric
For information about installing Quantum Fabric, refer to the following links:
- Quantum Fabric Installation on JBoss Domain Mode (Multinode) - Linux
- Installing Quantum Fabric on Domain Mode (Multi node installation in pre-configured JBoss cluster) - Windows
Manual Steps Post-Install
Follow these steps in addition to the steps mentioned in the checklist.
- Set up a Memcached Cluster for the Integration nodes if needed. For more details, refer to Memcache Configuration in the Integration Admin Console User Guide.
- Launch the Quantum Fabric Console URL. This should lead to the registration page. Enter the authService URL. This may either be the load balancer URL or the authService node URL.
- Import and publish any required applications.
Test the Setup
- Use the Healthcheck URLs mentioned at Test the Setup post-deployment to check the status of a Quantum Fabric component on each node.
- Ensure that all health-checks are passed.
Activate the License
- Follow the instructions in the Quantum Licensing Guide for activating the License based on your deployment model.
- Ensure that the License is activated successfully.
