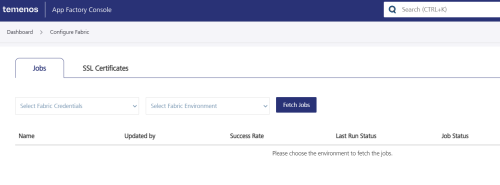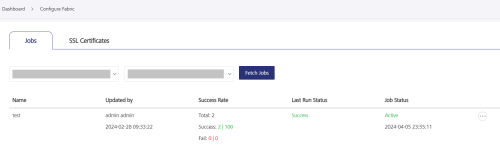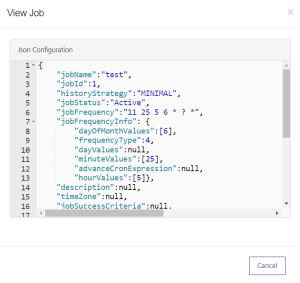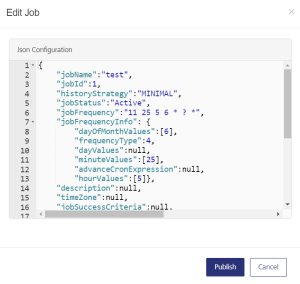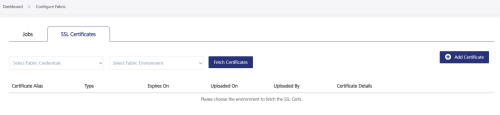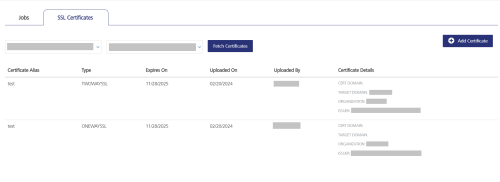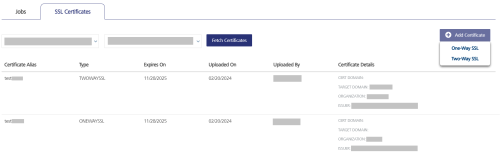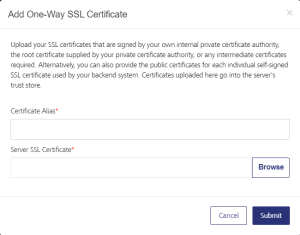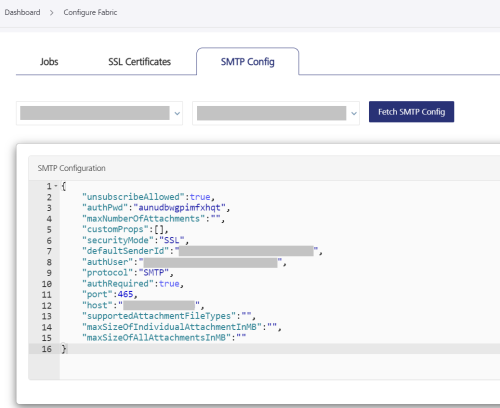Configure Fabric Applications in App Factory
App Factory has introduced support to view and edit Fabric Admin Service Configurations to manage the build, publish, and deployment of Fabric apps from within the App Factory Console.
From the 202404 release, you can view and edit the JSON Configuration of the Jobs that you have previously configured in the Quantum Fabric App Services Console. In addition, you can fetch and add new SSL certificates (both one-way and two-way SSL certificates) to Fabric Environments.
App Factory uses MFCLI commands to fetch details of the Fabric Admin Service Configurations from the Quantum Fabric Console at run-time. To access the Fabric Configurations, click Configure Fabric from the left pane of the App Factory Dashboard. The Configure Fabric page contains two tabs - Jobs and SSL Certificates. The Jobs tab displays details of the Scheduled Jobs configured in the specified Fabric Environment, and the SSL Certificates tab displays details of the SSL Certificates associated with the specified Fabric Environment.
NOTE: The credentials that you select must belong to a user with Admin access to edit scheduled jobs or add SSL certificates.
Fabric Jobs
App Factory fetches details of the scheduled jobs in the Quantum Fabric Console based on the Fabric Credentials and Environment that you select. You can view and edit the JSON Configuration of a specific job, and then run the job to execute the updates.
The Jobs tab of the Configure Fabric section displays the following details of the scheduled Fabric jobs :
- Name: The name of the scheduled Fabric Job.
- Updated by: The name of the user who has made the latest updates to the job, alongwith the timestamp.
- Success Rate: The rate of success of the execution of the job. Displays the total number of times the job is executed, including the number of times it has run successfully and the number of times the execution has failed.
- Last Run Status: The status of the last execution of the job, either Success or Failed.
- Job Status: The current status of the job, either Active or Inactive, along with the time of the next scheduled run of the job.
You can perform the following operations in the Jobs section:
View Job
App Factory provides support to view the details of a scheduled Fabric job in the Configure Fabric section. App Factory displays the configuration of the job in the JSON format.
To view details of a job, follow these steps:
- From the left pane of the App Factory Dashboard, click Configure Fabric.
The Configure Fabric page appears. - From the Select Fabric Credentials drop-down in the Jobs section, select the credentials of the Fabric account for which you want to retrieve the associated jobs.
- From the Select Fabric Environment drop-down in the Jobs section, select the environment for which you want to retrieve the associated jobs.
- Click Fetch Jobs.
A list of scheduled jobs appears. - Locate the job that you want to view, and click the ellipsis button next to the job.
- From the context menu that appears, select View Job (JSON).
The JSON configuration file of the job appears. - Click Cancel to close the View Job dialog box.
Edit Job
App Factory provides support to edit the configuration of a scheduled Fabric job in the Configure Fabric section. You can view and edit the details of a scheduled job in the JSON format.
NOTE: The credentials that you select must belong to a user with Admin access to edit the configuration or the order of execution of the scheduled jobs.
To edit the JSON Configuration of a job, follow these steps:
- From the left pane of the App Factory Dashboard, click Configure Fabric.
The Configure Fabric page appears. - From the Select Fabric Credentials drop-down in the Jobs section, select the credentials of the Fabric account for which you want to retrieve the associated jobs.
- From the Select Fabric Environment drop-down in the Jobs section, select the environment for which you want to retrieve the associated jobs.
- Click Fetch Jobs.
A list of scheduled jobs appears. - Locate the job that you want to edit, and click the ellipsis button next to the job.
- From the context menu that appears, select Edit Job (JSON).
The JSON configuration file of the job appears. - In the Edit JSON section, make the required updates in the JSON Configuration file.
- Click Publish to save the changes made to the file and publish the job.
The updates are saved and executed during the next scheduled job run.
SSL Certificates
App Factory fetches details of the SSL Certificates in the Quantum Fabric Console based on the Fabric Credentials and Environment that you select. You can view and add SSL Certificates to the Environment, and the updates are executed when you build the app.
The SSL Certificates tab displays the following details of the SSL Certificates:
- Certificate Alias: The name by which the certificate is identified.
- Type: The type of SSL certificate, either One-way SSL or Two-way SSL.
- Expires On: The date on which the SSL certificate expires.
- Uploaded On: The date on which the SSL certificate was uploaded to the server.
- Uploaded By: The name of user who has uploaded the SSL certificate to the server.
- Certificate Details: The following details specific to the SSL certificate,
- Certificate Domain: The domain of the certificate.
- Target Domain: The target URL of the domain (or domains) that the certificate must secure.
- Organization: The name of the organization that has issued the Certificate.
- Issuer: The name of the Certificate Issuing Authority.
You can perform the following operations in the SSL Certificates section:
Fetch SSL Certificates
App Factory provides support to view the details of the SSL certificates associated with a Fabric Environment in the Configure Fabric section.
To view the SSL Certificates associated with a Fabric app, follow these steps:
- From the left pane of the App Factory Dashboard, click Configure Fabric.
The Configure Fabric page appears. - Navigate to the SSL Certificates tab.
- From the Select Fabric Credentials drop-down, select the credentials of the Fabric account for which you want to retrieve the associated SSL Certificates.
- From the Select Fabric Environment drop-down, select the environment for which you want to retrieve the associated SSL Certificates.
- Click Fetch Certificates.
The list of SSL Certificates associated with the selected Fabric Credentials and Environments appears.
Add an SSL Certificate
App Factory provides support to add SSL Certificates to a Fabric Environment in the Configure Fabric section. You can add both One-Way and Two-Way SSL Certificates to a Fabric Environment. One-Way SSL Certificates are server-side certificates that are either self-signed or signed by a private certificate authority. Two-Way SSL Certificates secure the server-side and client-side, where the run-time server acts as the client to the back-end server. However, you must upload any intermediate certificates used by the client-side SSL as one-way SSL certificates.
NOTE: The credentials that you select must belong to a user with Admin access to add SSL Certificates to a Fabric Environment.
To add an SSL Certificate to a Fabric Environment, follow these steps:
- From the left pane of the App Factory Dashboard, click Configure Fabric.
The Configure Fabric page appears. - Navigate to the SSL Certificates tab.
- From the Select Fabric Credentials drop-down, select the credentials of the Fabric account for which you want to retrieve the associated SSL Certificates.
- From the Select Fabric Environment drop-down, select the environment for which you want to retrieve the associated SSL Certificates.
- Click Fetch Certificates.
The list of SSL Certificates associated with the selected Fabric Credentials and Environments appears. - From the top-right corner of the SSL Certificates tab, click Add Certificate.
A Context Menu appears with the One-Way SSL and Two-Way SSL options. - Select the type of certificate that you want to add, either One-Way SSL or Two-Way SSL.
NOTE: If the user of the selected Fabric account is a member (a user who does not have admin access), the Add Certificate option is disabled.
- If you select One-Way SSL, you must provide the following details in the Add One-Way SSL Certificate dialog box:
- Certificate Alias: The name by which the certificate is identified.
- Server SSL Certificate: The SSL Certificate file that you want to add in the PEM or PKCS format.
Click Browse to locate the file that you want to upload, select it, and then click Open.
- If you select Two-Way SSL, you must provide the following details in the Add Two-Way SSL Certificate dialog box:
- Certificate Alias: The name by which the certificate is identified.
- Server SSL Certificate: The SSL Certificate file that you want to add in the PEM or PKCS format.
Click Browse to locate the file that you want to upload, select it, and then click Open. - Target Domain: The target URL of the domain (or domains) that the certificate must secure.
- Private Key: The RSA Private Key pair generated by using OpenSSL in the PEM file format.
- Private Key Password: The password to unlock the protected Private Key pair generated by using OpenSSL.
- Click Submit.
The SSL Certificate is added to the Fabric Environment, and the details of the certificate appear in the SSL Certificates section.
SMTP Configurations
App Factory provides support to view the details of the SMTP Configuration of a Fabric job in the Configure Fabric section. The SMTP Configuration displays details about the Email Configuration associated with the Engagement Service.
To view details of the SMTP Configuration, follow these steps:
- From the left pane of the App Factory Dashboard, click Configure Fabric.
The Configure Fabric page appears. - Navigate to the SMTP Config tab.
- From the Select Fabric Credentials drop-down, select the credentials of the Fabric account for which you want to retrieve the associated SSL Certificates.
- From the Select Fabric Environment drop-down, select the environment for which you want to retrieve the associated SSL Certificates.
- Click Fetch SMTP Configs.
The SMTP Configuration associated with the selected Fabric Credentials and Environments appears.