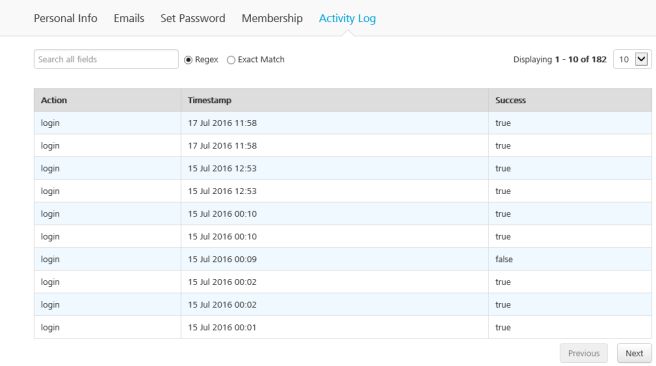Accessing Quantum Fabric Console - On-premises
Before you use various Quantum Fabric services, you must create a superuser.
IMPORTANT: Quantum Visualizer and Quantum Fabric Version Compatibility
Quantum Visualizer and Quantum Fabric support each other for the current release version and the immediate previous version. For example, with Quantum Visualizer V8, Quantum Fabric V8 and V7.3 will be compatible and vice versa.
To access Quantum Fabric, follow these steps:
How to Get Started With Quantum Fabric Console
NOTE: If you have installed Console and Identity Service along with one or more Quantum Fabric components such as Integration, Engagement and Sync services on Tomcat or JBoss on a single node, you can directly log in to Quantum Fabric Console as you have already created your super administrator account.
While installing Quantum Fabric components with above combination, the Administrator Account Configuration window helps you to configure your super administrator account.
After Quantum Fabric is installed, you need to configure identity services, and create your administrator account. Based on the installation, you will see the list of URLs in the Install Complete window shown below:
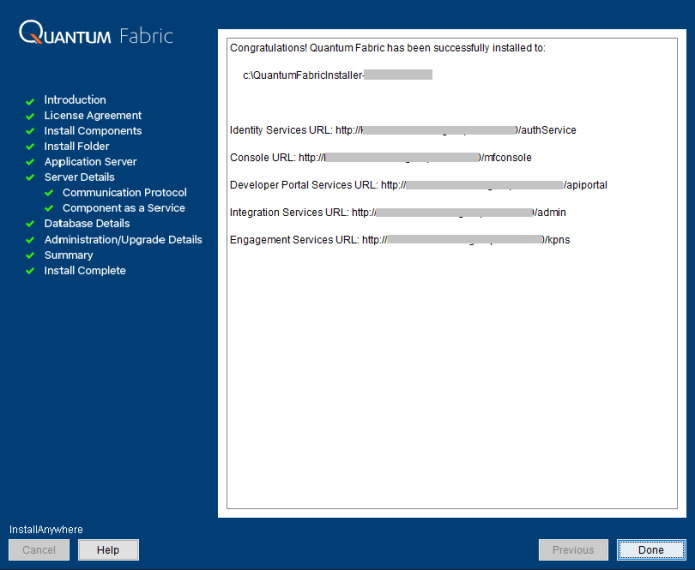
To launch Quantum Fabric Console, follow these steps:
- From the Install Complete window, copy the Console URL, and run it in your web browser.
NOTE: Bookmark the URL for quick access.
The Welcome to Quantum Fabric setup! page appears if you have not configured your identity services.
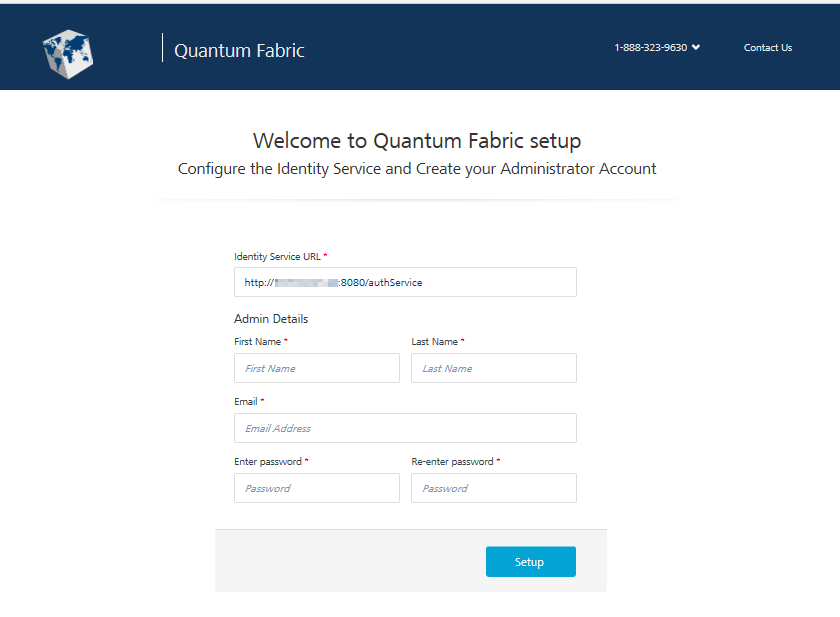
NOTE: Fields marked with an asterisk are mandatory.
- In Quantum Identity Service URL text box, enter Identity Service URL from the Install Complete page.
- In the Admin Details, enter the following details:
- First Name: Enter the first name of the user.
- Last Name: Enter the last name of the user.
- Email: Enter the email address of the user. It can include alphanumeric and special characters that follow standard email address form.
Enter password: Enter the password for the user. It can be a combination of alphanumeric and special characters.
Re-enter password: Retype the password to ensure the user's identity.
- Click Setup.
Once the details are validated for one-time configuration, the system will:- Associate your credentials with Quantum Fabric identity services and authorization services.
- Display the Sign in to your Quantum Account page.
How to Log In to Quantum Fabric Console
If you have configured identity services and created your administrator account (Quantum Fabric superuser account), you can log in to the Quantum Fabric console. A superuser will have owner permissions by default.
- Go to Quantum Fabric Console URL that you have bookmarked in the previous section. The Sign in to your account page appears.
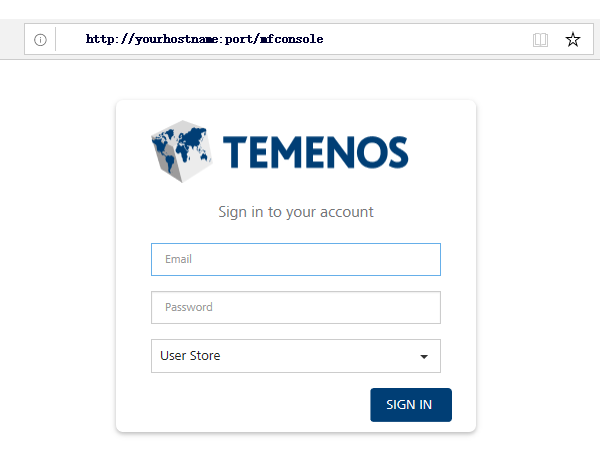
- Provide your Quantum administrator account login credentials (email and password) that you have created.
-
From the Source drop-down list, choose the source type. By default, the Source lists the Quantum User Store.
The Source lists configured active directories only if you have configured active directories in the Settings > User Management > Identity Providers.The Domain drop-down list appears only if you choose Active Directory as the source.
When a username is common across multiple sources and multiple domains in Active Directory, a user is asked to provide the source and domain details for authentication. Because there are users from multiple sources, both the Source and the Domain should be differentiated. A user must provide both the Source and the Domain before authentication occurs.
- From the Domain drop-down list, choose one of the domains of Active Directory.
- Click Sign in.
After your credentials are validated, you are directed to your Quantum Fabric account. By default, the Apps page appears.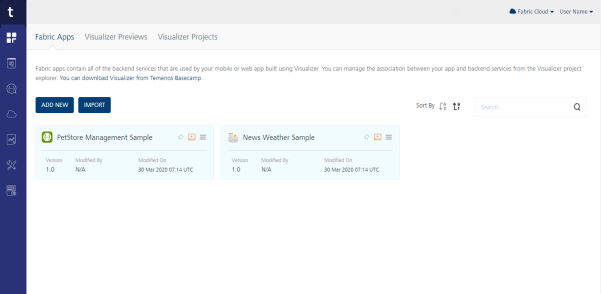
NOTE: The release version of a console is displayed at the bottom left corner in the console menu pane. The release version is in the following format:
<Major_version> <servicepack> <hotfix> <DEV/QA>.
For example:V8 SP1 HF4 DEVFrom Quantum Fabric Console, you can navigate to the following:
- Apps: For more information on Applications, refer to Adding Applications.
The Visualizer Previews page lists the test live previews that you performed in a particular Cloud account. Quantum Visualizer supports the Run Live Preview option that you can use to preview a prototype of your Visualizer application.
For more information on How to user Live Preview in Quantum Visualizer, refer Live Preview- The Visualizer Projects page lists the projects that you published to a particular Cloud. The Project tab in Quantum Visualizer contains the Export > Cloud Project option.
For more information on How to share a project on the Cloud, refer Publish your project to the cloud
- API Management: Configure and manage (create, edit, and delete) app services (identity, integration, and orchestration) without linking or configuring them within an app.
- Developer Portal: Allows you to create a Portal for exposing APIs created using Quantum Fabric. Developers from internal and external partner teams can access the portal created to explore and test the APIs.
- Environments: For more information on Environments, refer to Environments.
- Consoles: The following consoles are available for each cloud account:
- App Services: For more information, refer to Appendix - App Services.htm.
- Quantum Fabric Sync: For more information, refer to https://docs.kony.com/docs/sync/kony_sync_console_user_guide/Default.htm.
- Quantum Fabric Engagement: For more information, refer to https://docs.kony.com/docs/messaging/kms_console_user_guide/Default.htm.
- For more information on Reports, refer to Quantum Reporting and Analytics - Standard Metrics and Reports.
Refer to https://docs.kony.com/docs/fabric/custom_metrics_and_reports/default.htm - For more information on Settings, refer to Settings.
- Apps: For more information on Applications, refer to Adding Applications.
How to View Your Login History
You can view the history of your logins to Quantum Fabric. The history includes both successful and unsuccessful login attempts. The account options menu shows your last successful login. You can access your login activity log by clicking the last successful login in the user account drop-down menu.
To view the history of logins for your Quantum Fabric account, do the following:
- Click the user account options menu.
- Click Last successful login.
The menu displays the history of your last successful login.
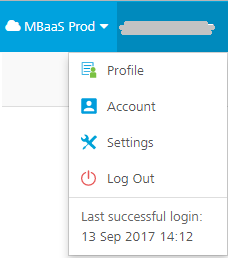
The login activity profile for your account appears. You can search the login activities by stipulating a regular expression or an exact match.
You can also access your login activity log by clicking Profile in the user account drop-down menu, and then clicking Activity Log.