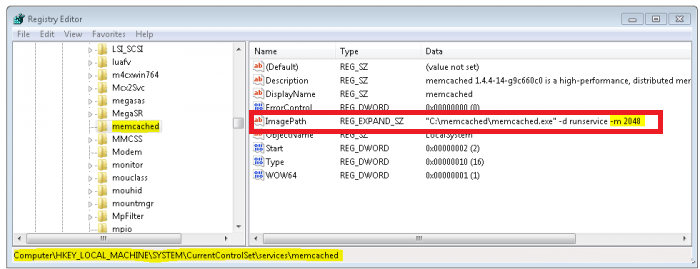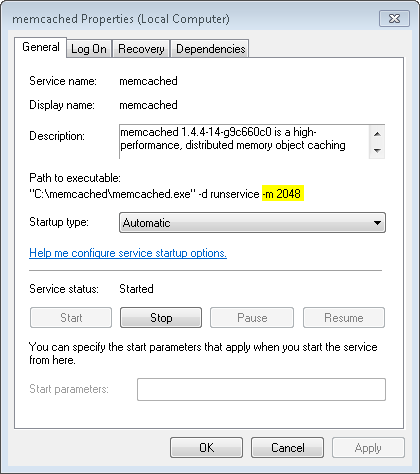Pre-Installation Tasks
Download Quantum Fabric Installer
Download QuantumFabricSetup.zip from the Downloads site and extract the file. To download Quantum Fabric installer from the community portal, follow these steps:
- Log in to Downloads site . You can obtain a user name and password from your sales representative or partner.
- Click the Quantum Fabric tab.
- Select the specific release version from the Quantum Fabric Installer (Consolidated Installer for all features) drop-down list and then click on the specific release related files you want to download. For example, if you want to download
Quantum Fabric 9.0.0 GA installer, select the9.0.0 GAversion from the drop-down list, and then click the Installer_Windows link.The
QuantumFabricSetup.zipfile contains the following files:QuantumFabricInstaller-x.x.x.x_GA.exeinstaller.properties- This file is required for silent installation.README.txt
Add a User in Local Group Policy (Log on as a Service)
Before installing Quantum Fabric in a new Windows node, ensure that you have privileges to log on as a service. The log on as a service privileges are required to start a service by a user.
When a user name does not have privileges to log on as a service and is tries to install Quantum Fabric in a new Windows box, the system gives the following error:
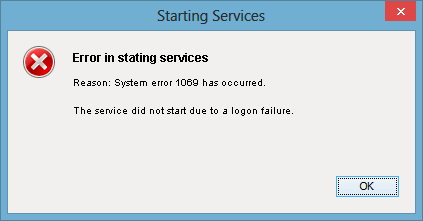
To grant log on as service to a user, follow these steps:
- Click Start, and then click Run (Win+R).
- In the Run box, type gpedit.msc, and then click OK. The Local Group Policy Editor window appears.
- In the left pane, under Local Computer Policy, expand Computer Configuration > Windows Settings > Security Settings > Local Policies > User Rights Assignment.
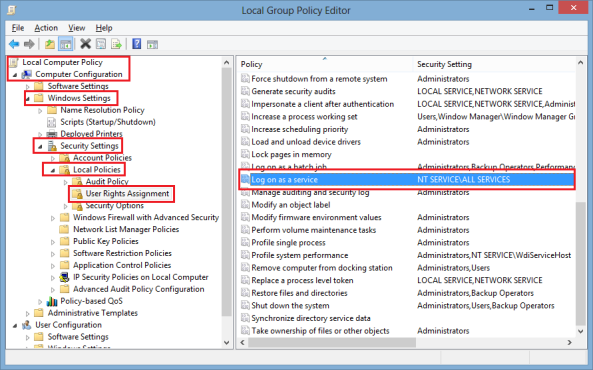
- In the right pane, double-click Log on as service. The Log on as a service Properties window appears.
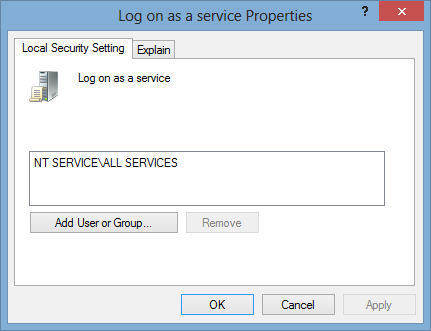
- In the Local security setting tab, double-click Add User or Group to display the Select Users, Computers, Service Accounts, or Groups window.
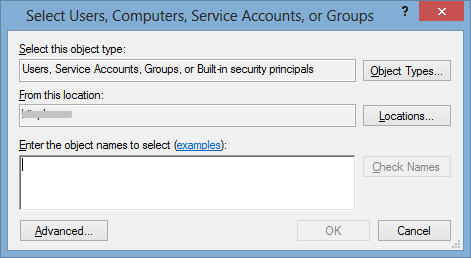
- In the Enter the object names to select text box, enter the user name, click OK. The system adds the user name in the Local security setting tab.
Install Memcached Server
Memcached is a high-performance, distributed memory object caching system, generic in nature, but intended for use in speeding up dynamic web applications by alleviating database load.
To install Memcached Server, follow these steps:
- Download the Memcached server. For more information, refer to https://memcached.org/
- Extract the downloaded archive file.
- From the command prompt, go to the
memcacheddirectory. - Run the following command:
memcached.exe -d install
For example:
c:/memcached/memcached.exe -d install
- Start the server from the Services or by running one of the following commands:
c:/memcached/memcached.exe -d start
net start memcached Server
Now your memcached server is installed and is listening on port 11211.
- By default, the server is set to 64MB memory limit, which is too small. To add the extra memory allocation, edit the registry to add the information. To increase the default memory size, in the Windows Run windows, type Regedit to display the Registry Editor window:
- In the Registry Editor window, go to the following key:
HKEY_LOCAL_MACHINE/SYSTEM/CurrentControlSet/Services/memcached Server. - In the key, change the ImagePath entry with the following:
C:/memcached/memcached.exe -d runservice -m 2048
This way you will use 512 MB memory limit for your server.
If you now go back to the service section you should now see memcached installed.
If you do not see the expected result, restart your computer. You now have memcached running.
Configure Load Balancers for Sending Host Information in Multinode
When user is installing Quantum Fabric on multinode environment, the user should check whether the parameter: proxypreserveHost is set to On in the Loadbalancer configuration file to send host in the headers.
If the proxypreserveHost is not configured, the loadbalancer will not send host in the headers. Users cannot launch Quantum Fabric Console.
The above configuration is based on the loadbalancer.
For example:
- For Apache: preserveHost On
- For HAProxy: preserve host flag is not required.
Configure Hibernate Dialect in WebLogic (only for WebLogic)
For the Engagement Services to work with Oracle DB, set the following parameter in the setDomainEnv.cmd and run the setDomainEnv.cmd before starting the WebLogic server.
-Dhibernate.dialect=org.hibernate.dialect.Oracle10gDialect
Download and Install the Unrestricted JCE Policy Files
In accordance with the United States of America export restrictions, Java that is bundled with the server has limited encryption key sizes that can be used in the server operation. In order to successfully convert signed client certificates or sign server Certificate Signing Request for use in the server, you must download the following bundled encryption policy .jar files and replace them with the unrestricted files published by the Java vendor.
local_policy.jarUS_export_policy.jar
To Configure Unrestricted JCE Policy Files for Tomcat, JBoss
- Go to the Oracle Java SE download page http://www.oracle.com/technetwork/java/javase/downloads/index.html
-
Scroll down to Additional Resources section. You will find Java Cryptography Extension (JCE) Unlimited Strength Jurisdiction Policy File.
- Download the JCE version that matches your installed JVM, for example,
UnlimitedJCEPolicyJDK<Version>.zip - Extract the downloaded zip file. The
UnlimitedJCEPolicyJDK<Version>.zipfile contains the following files:local_policy.jarUS_export_policy.jarREADME.txt
- Copy the .jar files (
local_policy.jarandUS_export_policy.jar) to<JAVA_HOME>\jre\lib\securityNOTE: These jars will be already there so you have to overwrite them. Back up the existing jars before you overwrite them with new jars.
- Restart your application server.
After the encryption policy files are installed, you should be able to successfully convert signed client certificates for use in the server.
Steps before installing (or) upgrading Quantum Fabric with the existing database
Perform the following activities before installing (or) upgrading Quantum Fabric with the existing database:
- Take database backup
- Make sure you have previously installed directory
- Take a backup of applications deployed at the server level. (Post installation, take backup of the changes done to the binaries).
- After the installation or upgrade process, replace the old
authService.key,workspaceService.key, andACCOUNTS_ENCRYPTION_KEYkeys (applicable only for the identity and workspace components).
For Database and App Server related pre-installation tasks, refer to the following sections: