CheckBox Properties
The properties of CheckBox widget are:
Enables you to control accessibility behavior and alternative text for the widget.
For more information on using accessibility features in your app, refer Accessibility appendix.
Syntax
accessibilityConfig
Type
Object
Read/Write
Read + Write
Remarks
The accessibilityConfig property is enabled for all the widgets which are supported under the Flex Layout.
The accessibilityConfig property is a JavaScript object which can contain the following key-value pairs.
a11yLabel [String]
Optional. Specifies alternate text to identify the widget. Generally the label should be the text that is displayed on the screen.
a11yValue [String]
Optional. Specifies the current state/value associated with the widget so that the user can perform an action. For example, a checkbox is in selected state or unselected state. On the Android platform, the text specified for a11yLabel is prefixed to the a11yValue.
a11yHint [String]
Optional. Specifies the descriptive text that explains the action associated with the widget. On the Android platform, the text specified for a11yValue is prefixed to the a11yHint.
a11yHidden [Boolean]
Optional. Specifies if the widget should be ignored by assistive technology. The default option is set to false. This option is supported on iOS 5.0 and above, Android 4.1 and above, and SPA
Android limitations
- If the results of the concatenation of a11y fields result in an empty string, then accessibilityConfig is ignored and the text that is on widget is read out.
- The soft keypad does not gain accessibility focus during the right/left swipe gesture when the keypad appears.
SPA/Desktop Web limitations
- The behavior of accessibility depends on the Web browser, Web browser version, Voice Over Assistant, and Voice Over Assistant version.
- Currently SPA/Desktop web applications support only a few ARIA tags. To achieve more accessibility features, use the attribute a11yARIA. The corresponding tags will be added to the DOM as per these configurations.
Example
This example uses the button widget, but the principle remains the same for all widgets that have an accessibilityConfig property.
//This is a generic property that is applicable for various widgets.
//Here, we have shown how to use the accessibilityConfig Property for button widget.
/*You need to make a corresponding use of the accessibilityConfig property for other applicable widgets.*/
Form1.myButton.accessibilityConfig = {
"a11yLabel": "Label",
"a11yValue": "Value",
"a11yHint": "Hint"
};Platform Availability
- Available in the IDE
- iOS, Android, SPA, and Desktop Web
Specifies the anchor point of the widget bounds rectangle using the widget's coordinate space.
Syntax
anchorPoint
Type
JSObject
Read/Write
Read + Write
Remarks
The value for this property is a JavaScript dictionary object with the keys "x" and "y". The values for the "x" and "y" keys are floating-point numbers ranging from 0 to 1. All geometric manipulations to the widget occur about the specified point. For example, applying a rotation transform to a widget with the default anchor point causes the widget to rotate around its center.
The default value for this property is center ( {"x":0.5, "y":0.5} ), that represents the center of the widgets bounds rectangle. The behavior is undefined if the values are outside the range zero (0) to one (1).
Example
Form1.widget1.anchorPoint = {
"x": 0.5,
"y": 0.5
};
Platform Availability
- iOS, Android, Windows, and SPA
You can enable or disable a blur-effect for a widget(for example, a FlexContainer) by making use of a constructor-level property, called blur. The blur property accepts a dictionary that contains the following keys: enabled, value and style. You must specify an appropriate value for the dictionary keys, otherwise the property will not be valid.
Syntax
blur
Input Parameters
- enabled: Accepts a Boolean value that basically decides whether to enable or disable the blur-effect for the widget. This is a mandatory attribute.
-
value: Level of the blur-effect that needs to be set for the widget. It should ideally be between 0 to 100. If the level is set as 0 no blur is set, even when the enabled property is set as true. This is a mandatory attribute. Even when the enabled attribute is set as false, you need to specify a numerical value to this attribute.
- style: Specifies the style in which the blur property can be applied to a widget. This is an optional parameter specific to iOS. The default value of this parameter is constants.BLUR_EFFECT_LIGHT. You can specify any of the following values to this parameter:
- constants.BLUR_EFFECT_NONE
constants.BLUR_EFFECT_EXTRALIGHT
- constants.BLUR_EFFECT_LIGHT (default)
constants.BLUR_EFFECT_DARK
constants.BLUR_EFFECT_REGULAR
constants.BLUR_EFFECT_PROMINENT
Read/Write
Read + Write
Remarks
- If you set enabled as true, the blur-effect for the widget is enabled.
- If you set enabled as false, the blur-effect for the widget is disabled.
-
If you specify value as less than 0, the value is taken as 0.
- If you specify value as greater than 100, the value is taken as 100.
Limitations
- For Android:
If a FlexContainer or a FlexScrollContainer contains a Map widget, the blur-effect is not applied to the map.
If a FlexContainer or a FlexScrollContainer contains a Browser or Video widget, the blur-effect is applied but does not get updated. For example, when the video starts playing, the new rendered frame does not get displayed with the blur-effect.
- Even if you apply 100% blur for widgets that display any text( such as Label or Calendar widgets), the text on these widgets is not blurred. This is a Native Android limitation. To generate the blur effect for the text, apply a skin with darker background to the Label or Calendar widget. This is true even when the widgets are placed in a FlexContainer with blur effect and the widgets do not have a skin.
- Blur effect will not work on widgets added inside BOX containers.
Example 1
To dynamically set the blur-effect for any widget, such as a FlexContainer, use the following code.
//This is a generic property that is applicable for various widgets.
//Here, we have shown how to use the blur property for FlexContainer widget.
/*You need to make a corresponding use of the
blur property for other applicable widgets.*/
Form1.myFlexContainer.blur = {
"enabled": true,
"value": 60
};
Example 2
To dynamically set the blur-effect for any widget, such as a FlexContainer in iOS, use the following code.
Form1.widget1.blur = {
"enabled": true,
"value": 60,
"style": constants.BLUR_EFFECT_DARK
};
Platform Availability
- Android, iOS, Windows, SPA , and Desktop web
This property determines the bottom edge of the widget and is measured from the bottom bounds of the parent container.
The bottom property determines the position of the bottom edge of the widget’s bounding box. The value may be set using DP (Device Independent Pixels), Percentage, or Pixels. In freeform layout, the distance is measured from the bottom edge of the parent container. In flow-vertical layout, the value is ignored. In flow-horizontal layout, the value is ignored.
The bottom property is used only if the Height property is not provided.
Syntax
bottom
Type
String
Read/Write
Read + Write
Remarks
The property determines the bottom edge of the widget and is measured from the bottom bounds of the parent container.
If the layoutType is set as kony.flex.FLOW_VERTICAL, the bottom property is measured from the top edge of bottom sibling widget. The vertical space between two widgets is measured from bottom of the top sibling widget and the top of the bottom sibling widget.
Example
//Sample code to set the bottom property for widgets by using DP, Percentage and Pixels. frmHome.widgetID.bottom = "50dp"; frmHome.widgetID.bottom = "10%"; frmHome.widgetID.bottom = "10px";
Platform Availability
- Available in the IDE
- iOS, Android, Windows, SPA , and Desktop Web
This property determines the center of a widget measured from the left bounds of the parent container.
The centerX property determines the horizontal center of the widget’s bounding box. The value may be set using DP (Device Independent Pixels), Percentage, or Pixels. In freeform layout, the distance is measured from the left edge of the parent container. In flow-vertical layout, the distance is measured from the left edge of the parent container. In flow-horizontal layout, the distance is measured from the right edge of the previous sibling widget in the hierarchy.
Syntax
centerX
Type
String
Read/Write
Read + Write
Remarks
If the layoutType is set as kony.flex.FLOW_HORIZONTAL, the centerX property is measured from right edge of the left sibling widget.
Example
//Sample code to set the centerX property for widgets by using DP, Percentage and Pixels. frmHome.widgetID.centerX = "50dp"; frmHome.widgetID.centerX = "10%"; frmHome.widgetID.centerX = "10px";
Platform Availability
- Available in the IDE
- iOS, Android, Windows, SPA, and Desktop Web
This property determines the center of a widget measured from the top bounds of the parent container.
The centerY property determines the vertical center of the widget’s bounding box. The value may be set using DP (Device Independent Pixels), Percentage, or Pixels. In freeform layout, the distance is measured from the top edge of the parent container. In flow-horizontal layout, the distance is measured from the top edge of the parent container. In flow-vertical layout, the distance is measured from the bottom edge of the previous sibling widget in the hierarchy.
Syntax
centerY
Type
String
Read/Write
Read + Write
Remarks
If the layoutType is set as kony.flex.FLOW_VERTICAL, the centerY property is measured from bottom edge of the top sibling widget.
Example
//Sample code to set the centerY property for widgets by using DP, Percentage and Pixels. frmHome.widgetID.centerY = "50dp"; frmHome.widgetID.centerY = "10%"; frmHome.widgetID.centerY = "10px";
Platform Availability
- Available in the IDE
- iOS, Android, Windows, SPA, and Desktop Web
In Desktop Web applications, when you hover the mouse over any widget, a pointer appears. Using the cursorType property, you can specify the type of the mouse pointer in Visualizer.
Syntax
cursorType
Type
String.
You must provide a valid CSS cursor values such as wait, grab, help, etc. to the cursorType property.
Read/Write
Read + Write
Example
//This is a generic property and is applicable for many widgets.
/*The example provided is for the Button widget. Make the required changes in the example while using other widgets.*/
frmButton.myButton.cursorType = "wait";
Platform Availability
- Desktop Web
The property enables you to improve the performance of Positional Dimension Animations.
Syntax
enableCache
Type
Boolean
Read/Write
Read + Write
Remarks
The default value for this property is true.
Note: When the property is used, application consumes more memory. The usage of the property enables tradeoff between performance and visual quality of the content. Use the property cautiously.
Example
Form1.widgetID.enableCache = true;
Platform Availability
- Available in the IDE.
- Windows
Specifies the look and feel of the CheckBox when in focus.
Syntax
focusSkin
Type
String
Read/Write
Read + Write
Remarks
On J2ME non-touch devices, if you do not specify the Focus skin, it is not possible to identify the focus change between the widgets.
Mobile Web does not support this property, instead browser specific focus will be applied.
On Windows Platform, focusSkin is applied only to the selected item, but not to the entire widget when in focus.
On BlackBerry platform, focusSkin is applied only to the text associated with the check box.
Example
//Sample code to set the focusSkin property for CheckBoxGroup Widget.
frmCheckBox.myCheckBox.focusSkin="chkFocusSkin";
Platform Availability
- Available in the IDE
- iOS
- Android
- Windows 7
- SPA
Specifies the image to be displayed when you make a selection on non-touch devices.
Syntax
focusTickedImage
Type
String/Image object
Read/Write
No
Example
Using a local resource for the image:
//Defining the properties for CheckBox with focusTickedImage:"focTikImg.png"
var chkBasic = {
id: "checkBox",
isVisible: true
};
var chkLayout = {
containerWeight: 100
};
var chkPSP = {
focusTickedImage: "focTikImg.png"
};
//Creating the CheckBox.
var checkBox = new kony.ui.CheckBoxGroup(chkBasic, chkLayout, chkPSP);
Using a Kony image object (kony.image) for the image:
imgObjRef = kony.image.createImage("local.png");
var chkBasic = {
id: "checkBox",
isVisible: true
};
var chkLayout = {
containerWeight: 100
};
var chkPSP = {
focusTickedImage: imgObjRef
};
//Creating the CheckBox.
var checkBox = new kony.ui.CheckBoxGroup(chkBasic, chkLayout, chkPSP);
Platform Availability
- Available in the IDE
- iOS
- Android
- Windows
Specifies the image to be displayed when you clear a selection on non-touch devices.
Syntax
focusUnTickedImage
Type
String/Image object
Read/Write
No
Example
Using a local resource for the image:
//Defining the properties for CheckBox with focusUnTickedImage:"focUnTikImg.png"
var chkBasic = {
id: "checkBox",
isVisible: true
};
var chkLayout = {
containerWeight: 100
};
var chkPSP = {
focusUnTickedImage: "focUnTikImg.png"
};
//Creating the CheckBox.
var checkBox = new kony.ui.CheckBoxGroup(chkBasic, chkLayout, chkPSP);
Using a Kony image object (kony.image) for the image:
imgObjRef = kony.image.createImage("local.png");
var chkBasic = {
id: "checkBox",
isVisible: true
};
var chkLayout = {
containerWeight: 100
};
var chkPSP = {
focusUnTickedImage: imgObjRef
};
//Creating the CheckBox.
var checkBox = new kony.ui.CheckBoxGroup(chkBasic, chkLayout, chkPSP);
Platform Availability
- Available in the IDE
- iOS
- Android
- WIndows
- BlackBerry
Specifies if the group cells style must be applied. when the style is applied the items in the check box are grouped and they are indicated with a round corner rectangle box.
Syntax
groupCells
Type
Boolean
Read/Write
No
Remarks
The default value for this property is false.
This property is applicable only when viewType is set as CHECKBOX_VIEW_TYPE_TABLEVIEW.
Example
//Defining the properties for CheckBox with groupCells:true
var chkBasic = {
id: "checkBox",
isVisible: true
};
var chkLayout = {
containerWeight: 100
};
var chkPSP = {
groupCells: true
};
//Creating the CheckBox.
var checkBox = new kony.ui.CheckBoxGroup(chkBasic, chkLayout, chkPSP);
Platform Availability
- Available in the IDE
- iPad
- iPhone
It determines the height of the widget and measured along the y-axis.
The height property determines the height of the widget’s bounding box. The value may be set using DP (Device Independent Pixels), Percentage, or Pixels. For supported widgets, the height may be derived from either the widget or container’s contents by setting the height to “preferred”.
Syntax
height
Type
Number, String, and Constant
Read/Write
Read + Write
Remarks
Following are the available measurement options:
- %: Specifies the values in percentage relative to the parent dimensions.
- px: Specifies the values in terms of device hardware pixels.
- dp: Specifies the values in terms of device independent pixels.
- default: Specifies the default value of the widget.
- kony.flex.USE_PREFERED_SIZE: When this option is specified, the layout uses preferred height of the widget as height and preferred size of the widget is determined by the widget and may varies between platforms.
Example
//Sample code to set the height property for widgets by using DP, Percentage and Pixels. frmHome.checkbox1.height = "50dp"; frmHome.checkbox1. height = "10%"; frmHome.checkbox1. height = "10px";
Platform Availability
- Available in the IDE
- iOS
- Android
- Windows
- SPA
Specifies the look and feel of a widget when the cursor hovers on the widget.
Syntax
hoverSkin
Type
String
Read/Write
Read + Write
Example
Setting the hoverSkin property on an existing widget
FormHover.widgetID.hoverSkin="theHoverSkin"; //theHoverSkin is a hover skin created under Skins tab
Note: To apply hoverSkin for dynamically created widgets or cloned widgets, assign hoverSkin dynamically after adding the widget to the form hierarchy. This is applicable for the Desktop web platform.
formid.widgetid.hoverSkin = "skinname";
Platform Availability
- Available in the IDE
- This property is available on Windows Tablet
id is a unique identifier of CheckBox consisting of alpha numeric characters. Every CheckBox should have a unique id within an Form.
Syntax
id
Type
String
Read/Write
Read only
Example
//Defining the properties for CheckBox with id: "checkBox"
var chkBasic = {
id: "checkBox",
isVisible: true
};
var chkLayout = {
containerWeight: 100
};
//Creating the CheckBox.
var checkBox = new kony.ui.CheckBoxGroup(chkBasic, chkLayout, {});
//Reading the ID of CheckBox
alert("CheckBox id is ::" + checkBox.id);
Platform Availability
- Available in the IDE
- Available on all platforms
A custom JSObject with the key value pairs that a developer can use to store the context with the widget. This will help in avoiding the globals to most part of the programming.
Syntax
info
Type
JSObject
Read/Write
Read and Write
Remarks
This is a non-Constructor property. You cannot set this property through widget constructor. But you can read and write data to it.
Info property can hold any JSObject. After assigning the JSObject to info property, the JSObject should not be modified. For example,
var inf = {a: 'hello'};
widget.info = inf; //works
widget.info.a = 'hello world';
//This will not update the widget info a property to Hello world.
//widget.info.a will have old value as hello.
Example
//Sample code to set the info property for a CheckBoxGroup Widget.
frmCheckBox.myCheckBox.info = { key: "checkboxitems" };
Platform Availability
- Not available in the IDE
- Available on all platforms
This property controls the visibility of a widget on the form.
Syntax
isVisible
Type
Boolean
Read/Write
Read + Write
Remarks
The default value for this property is true.
You can also set the visibility of a widget dynamically from code using the setVisibility method.
Example
//Sample code to set the isVisible property for a CheckBoxGroup Widget.
frmCheckBox.myCheckBox.isVisible =true;
Platform Availability
- Available in the IDE
- Available on all platforms
This property determines the lower left corner edge of the widget and is measured from the left bounds of the parent container.
The left property determines the position of the left edge of the widget’s bounding box. The value may be set using DP (Device Independent Pixels), Percentage, or Pixels. In freeform layout, the distance is measured from the left edge of the parent container. In flow-vertical layout, the distance is measured from the left edge of the parent container. In flow-horizontal layout, the distance is measured from the right edge of the previous sibling widget in the hierarchy.
Syntax
left
Type
String
Read/Write
Read + Write
Remarks
If the layoutType is set as kony.flex.FLOW_HORIZONTAL, the left property is measured from right edge of the left sibling widget.
Example
//Sample code to set the left property for widgets by using DP, Percentage and Pixels. frmHome.widgetID.left = "50dp"; frmHome.widgetID.left = "10%"; frmHome.widgetID.left = "10px";
Platform Availability
- Available in the IDE
- iOS, Android, Windows, SPA, and Desktop Web
Specifies the set of values that must be displayed for the user to make a selection from the available choices.
Syntax
masterData
Type
Array
Read/Write
Read + Write
Remarks
The default value for this property is user defined. You must specify the key and the display value.
To specify the set of values, click the Ellipsis ( ) button against the property to open the MasterData for CheckBox window.
) button against the property to open the MasterData for CheckBox window.
In the Master Data window, you can specify the Key, Display Value, i18n Key, and the Accessibility Config.
You can use the Selected column to specify the choice to be shown as selected when rendered. You can do this by selecting true against the choice that you wish to show as selected.
Select the Use as test data in preview mode option if you want to see the data you enter in the Master Data when you use the quick preview feature of the IDE. (For more information on Quick Preview, see the Kony Visualizer User Guide.
If the key or the display value is nil, the value will not be listed as one of the available choices.
The accessibilityConfigObject is optional and the object should contain the keys as defined in the accessibilityConfig property.
//Format of the masterData property [ ["key1","value1",accessibilityConfigObject], ["key2","value2",accessibilityConfigObject],......, ["keyn","valuen",accessibilityConfigObject] ]
Example
//Sample code to set the masterData property for a CheckBoxGroup Widget.
frmCheckBox.myCheckBox.masterData=[ ["A", "Asia", accessibilityConfigObject], ["E", "Europe", accessibilityConfigObject] ];
Platform Availability
Available in the IDE.
Available on all platforms.
Specifies the set of values from which you can make one or more selections. You must set the values from the code.
Syntax
masterDataMap
Type
Array
Read/Write
Read + Write
Remarks
This is a non-Constructor property. You cannot set this property through widget constructor. But you can always read and write data to it.
This property is applicable only if the masterData is not set. You must use either the masterData or the masterDataMap to set data for the CheckBox.
You must specify a key, value, and the accessibilityConfig in a master data map.
//Format of the masterDataMap property
[
[
{"mykey":"item1","myvalue":"Item One","accessibilityConfig":acObject},
{"mykey":"item2","myvalue":"Item Two","accessibilityConfig":acObject},
{"mykey":"itemn","myvalue":"Item N","accessibilityConfig":"acObject}
],
"mykey",
"myvalue"
]
The accessibilityConfig is the standard key expected in each items data array. It is optional and the object should contain the keys as defined in the accessibilityConfig property.
If the key or the value is null/nil, the value will not be listed as one of the available choices.
Example
//Sample code to set the masterDataMap property for a CheckBoxGroup Widget.
frmCheckBox.myCheckBox.masterDataMap = [ [{ "mykey": "key1", "myvalue": "value1", "accessibilityConfig": acObject }, { "mykey": "key2", "myvalue": "value2", "accessibilityConfig": acObject }, { "mykey": "key3", "myvalue": "value3", "accessibilityConfig": acObject }], "mykey", "myvalue" ];
Availability
- Not available in the IDE
- Available on all platforms
This property specifies the maximum height of the widget and is applicable only when the height property is not specified.
The maxHeight property determines the maximum height of the widget’s bounding box. The value may be set using DP (Device Independent Pixels), Percentage, or Pixels. The maxHeight value overrides the preferred, or “autogrow” height, if the maxHeight is less than the derived content height of the widget.
Syntax
maxHeight
Type
Number
Read/Write
Read + Write
Example
//Sample code to set the maxHeight property for widgets by using DP, Percentage and Pixels. frmHome.widgetID.maxHeight = "50dp"; frmHome.widgetID.maxHeight = "10%"; frmHome.widgetID.maxHeight = "10px";
Platform Availability
- Available in the IDE
- iOS, Android, Windows, SPA, and Desktop Web
This property specifies the maximum width of the widget and is applicable only when the width property is not specified.
The Width property determines the maximum width of the widget’s bounding box. The value may be set using DP (Device Independent Pixels), Percentage, or Pixels. The maxWidth value overrides the preferred, or “autogrow” width, if the maxWidth is less than the derived content width of the widget.
Syntax
maxWidth
Type
Number
Read/Write
Read + Write
Example
//Sample code to set the maxWidth property for widgets by using DP, Percentage and Pixels. frmHome.widgetID.maxWidth = "50dp"; frmHome.widgetID.maxWidth = "10%"; frmHome.widgetID.maxWidth = "10px";
Platform Availability
- Available in the IDE
- iOS, Android, Windows, SPA, and Desktop Web
This property specifies the minimum height of the widget and is applicable only when the height property is not specified.
The minHeight property determines the minimum height of the widget’s bounding box. The value may be set using DP (Device Independent Pixels), Percentage, or Pixels. The minHeight value overrides the preferred, or “autogrow” height, if the minHeight is larger than the derived content height of the widget.
Syntax
minHeight
Type
Number
Read/Write
Read + Write
Example
//Sample code to set the minHeight property for widgets by using DP, Percentage and Pixels. frmHome.widgetID.minHeight = "50dp"; frmHome.widgetID.minHeight = "10%"; frmHome.widgetID.minHeight = "10px";
Platform Availability
- Available in the IDE
- iOS, Android, Windows, SPA, and Desktop Web
This property specifies the minimum width of the widget and is applicable only when the width property is not specified.
The minWidth property determines the minimum width of the widget’s bounding box. The value may be set using DP (Device Independent Pixels), Percentage, or Pixels. The minWidth value overrides the preferred, or “autogrow” width, if the minWidth is larger than the derived content width of the widget.
Syntax
minWidth
Type
Number
Read/Write
Read only
Example
//Sample code to set the minWidth property for widgets by using DP, Percentage and Pixels. frmHome.widgetID.minWidth = "50dp"; frmHome.widgetID.minWidth = "10%"; frmHome.widgetID.minWidth = "10px";
Platform Availability
- Available in the IDE
- iOS, Android, Windows, SPA, and Desktop Web
Specifies the opacity of the widget. The value of this property must be in the range 0.0 (transparent) to 1.0 (opaque). Any values outside this range are fixed to the nearest minimum or maximum value.
Specifies the opacity of the widget. Valid opacity values range from 0.0 (transparent), to 1.0 (opaque). Values set to less than zero will default to zero. Values more than 1.0 will default to 1. Interaction events set on a transparent widget will still be fired. To disable the events, also set the “isVisible” property to “false”.
Syntax
opacity
Type
Number
Read/Write
Read + Write
Remarks
Note: This property has more priority compared to the values coming from the configured skin.
Example
//Sample code to make the widget transparent by using the opacity property. frmHome.widgetID.opacity = 0; //Sample code to make the widget opaque by using the opacity property. frmHome.widgetID.opacity = 1;
Platform Availability
- Not available in the IDE.
- iOS, Android, Windows, SPA, and Desktop Web
This property defines the space between the content of the widget and the widget boundaries. You can use this option to define the top, left, right, and bottom distance between the widget content and the widget boundary.
When you are defining the padding (for any platform) the first time, the value that you enter in the padding field (top, left, right, or bottom) is auto-populated across all the platforms.
The following image illustrates a widget with a defined padding:
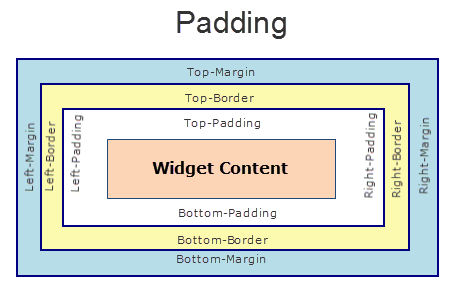
Syntax
padding
Type
Array of numbers
Read / Write
Read+Write
Limitations
- Desktop Web/ SPA platforms do not support padding property in Image widget, Slider widget and Switch widget.
- If no skin is applied to a Button, then Padding is not supported on iPhone. This is due to iOS Safari browser limitation. If you want the padding to be applied, apply a skin to the button and then apply padding
Example
//Sample code to set the padding property for widgetID Button widget in frmHome Form. frmHome.widgetID.padding= [2,2,2,2];
Platform Availability
- Available in IDE
- Android, iOS, Desktop Web and SPA
This property specifies whether the padding property is to be applied in pixels or in percentage.
Syntax
paddingInPixel
Type
Boolean
Read/Write
Read Only
Remarks
The default value of this property is false.
If the value of this property is true, the padding are applied in pixels.
If the value of this property is false, the padding are applied as set in padding property.
Limitations
Desktop Web/ SPA platforms do not support paddingInPixel property in Image widget, Slider widget and Switch widget.
Example
//Sample code to read paddingInPixel property for widgetID Button widget in frmHome form.
kony.print("PaddingInPixel property value is:"+fromHome.widgetID.paddingInPixel);
Platform Availability
- iOS, Android, Windows Desktop, Desktop Web and SPA.
Helps you access the parent of the widget. If the widget is not part of the widget hierarchy, the parent property returns null.
Syntax
parent
Read/Write
Read only
Remarks
Note: The property works for all the widgets whether they are placed inside a FlexContainer, a Form, or an HBox.
Example
function func() {
kony.print("The parent of the widget" + JSON.stringify(Form1.widgetID.parent));
}
Platform Availability
- Not available in the IDE
- iOS, Android, Windows, SPA, and Desktop Web
This property is used to retain the content alignment property value, as it was defined.
Note: Locale-level configurations take priority when invalid values are given to this property, or if it is not defined.
The mirroring widget layout properties should be defined as follows.
function getIsFlexPositionalShouldMirror(widgetRetainFlexPositionPropertiesValue) {
return (isI18nLayoutConfigEnabled &&
localeLayoutConfig[defaultLocale]
["mirrorFlexPositionalProperties"] == true &&
!widgetRetainFlexPositionPropertiesValue);
}
The following table illustrates how widgets consider Local flag and Widget flag values.
| Properties | Local Flag Value | Widget Flag Value | Action |
|---|---|---|---|
| Mirror/retain FlexPositionProperties | true | true | Use the designed layout from widget for all locales. Widget layout overrides everything else. |
| Mirror/retain FlexPositionProperties | true | false | Use Mirror FlexPositionProperties since locale-level Mirror is true. |
| Mirror/retain FlexPositionProperties | true | not specified | Use Mirror FlexPositionProperties since locale-level Mirror is true. |
| Mirror/retain FlexPositionProperties | false | true | Use the designed layout from widget for all locales. Widget layout overrides everything else. |
| Mirror/retain FlexPositionProperties | false | false | Use the Design/Model-specific default layout. |
| Mirror/retain FlexPositionProperties | false | not specified | Use the Design/Model-specific default layout. |
| Mirror/retain FlexPositionProperties | not specified | true | Use the designed layout from widget for all locales. Widget layout overrides everything else. |
| Mirror/retain FlexPositionProperties | not specified | false | Use the Design/Model-specific default layout. |
| Mirror/retain FlexPositionProperties | not specified | not specified | Use the Design/Model-specific default layout. |
Syntax
retainContentAlignment
Type
Boolean
Read/Write
No (only during widget-construction time)
Example
//This is a generic property that is applicable for various widgets.
//Here, we have shown how to use the retainContentAlignment property for Button widget.
/*You need to make a corresponding use of the
retainContentAlignment property for other applicable widgets.*/
var btn = new kony.ui.Button({
"focusSkin": "defBtnFocus",
"height": "50dp",
"id": "myButton",
"isVisible": true,
"left": "0dp",
"skin": "defBtnNormal",
"text": "text always from top left",
"top": "0dp",
"width": "260dp",
"zIndex": 1
}, {
"contentAlignment": constants.CONTENT_ALIGN_TOP_LEFT,
"displayText": true,
"padding": [0, 0, 0, 0],
"paddingInPixel": false,
"retainFlexPositionProperties": false,
"retainContentAlignment": true
}, {});
Platform Availability
- Available in IDE
- Windows 10, iOS, Android, and SPA
This property is used to retain flex positional property values as they were defined. The flex positional properties are left, right, and padding.
Note: Locale-level configurations take priority when invalid values are given to this property, or if it is not defined.
The mirroring widget layout properties should be defined as follows.
function getIsFlexPositionalShouldMirror(widgetRetainFlexPositionPropertiesValue) {
return (isI18nLayoutConfigEnabled &&
localeLayoutConfig[defaultLocale]
["mirrorFlexPositionalProperties"] == true &&
!widgetRetainFlexPositionPropertiesValue);
}
The following table illustrates how widgets consider Local flag and Widget flag values.
| Properties | Local Flag Value | Widget Flag Value | Action |
|---|---|---|---|
| Mirror/retain FlexPositionProperties | true | true | Use the designed layout from widget for all locales. Widget layout overrides everything else. |
| Mirror/retain FlexPositionProperties | true | false | Use Mirror FlexPositionProperties since locale-level Mirror is true. |
| Mirror/retain FlexPositionProperties | true | not specified | Use Mirror FlexPositionProperties since locale-level Mirror is true. |
| Mirror/retain FlexPositionProperties | false | true | Use the designed layout from widget for all locales. Widget layout overrides everything else. |
| Mirror/retain FlexPositionProperties | false | false | Use the Design/Model-specific default layout. |
| Mirror/retain FlexPositionProperties | false | not specified | Use the Design/Model-specific default layout. |
| Mirror/retain FlexPositionProperties | not specified | true | Use the designed layout from widget for all locales. Widget layout overrides everything else. |
| Mirror/retain FlexPositionProperties | not specified | false | Use the Design/Model-specific default layout. |
| Mirror/retain FlexPositionProperties | not specified | not specified | Use the Design/Model-specific default layout. |
Syntax
retainFlexPositionProperties
Type
Boolean
Read/Write
No (only during widget-construction time)
Example
//This is a generic property that is applicable for various widgets.
//Here, we have shown how to use the retainFlexPositionProperties property for Button widget.
/*You need to make a corresponding use of the
retainFlexPositionProperties property for other applicable widgets.*/
var btn = new kony.ui.Button({
"focusSkin": "defBtnFocus",
"height": "50dp",
"id": "myButton",
"isVisible": true,
"left": "0dp",
"skin": "defBtnNormal",
"text": "always left",
"top": "0dp",
"width": "260dp",
"zIndex": 1
}, {
"contentAlignment": constants.CONTENT_ALIGN_CENTER,
"displayText": true,
"padding": [0, 0, 0, 0],
"paddingInPixel": false,
"retainFlexPositionProperties": true,
"retainContentAlignment": false
}, {});
Platform Availability
- Available in IDE
- Windows 10, iOS, Android, and SPA
This property is used to convert Flow Horizontal Left to Flow Horizontal Right.
Note: Locale-level configurations take priority when invalid values are given to this property, or if it is not defined.
The mirroring widget layout properties should be defined as follows.
function getIsFlexPositionalShouldMirror(widgetRetainFlexPositionPropertiesValue) {
return (isI18nLayoutConfigEnabled &&
localeLayoutConfig[defaultLocale]
["mirrorFlexPositionalProperties"] == true &&
!widgetRetainFlexPositionPropertiesValue);
}
The following table illustrates how widgets consider Local flag and Widget flag values.
| Properties | Local Flag Value | Widget Flag Value | Action |
|---|---|---|---|
| Mirror/retain FlexPositionProperties | true | true | Use the designed layout from widget for all locales. Widget layout overrides everything else. |
| Mirror/retain FlexPositionProperties | true | false | Use Mirror FlexPositionProperties since locale-level Mirror is true. |
| Mirror/retain FlexPositionProperties | true | not specified | Use Mirror FlexPositionProperties since locale-level Mirror is true. |
| Mirror/retain FlexPositionProperties | false | true | Use the designed layout from widget for all locales. Widget layout overrides everything else. |
| Mirror/retain FlexPositionProperties | false | false | Use the Design/Model-specific default layout. |
| Mirror/retain FlexPositionProperties | false | not specified | Use the Design/Model-specific default layout. |
| Mirror/retain FlexPositionProperties | not specified | true | Use the designed layout from widget for all locales. Widget layout overrides everything else. |
| Mirror/retain FlexPositionProperties | not specified | false | Use the Design/Model-specific default layout. |
| Mirror/retain FlexPositionProperties | not specified | not specified | Use the Design/Model-specific default layout. |
Syntax
retainFlowHorizontalAlignment
Type
Boolean
Read/Write
No (only during widget-construction time)
Example
//This is a generic property that is applicable for various widgets.
//Here, we have shown how to use the retainFlowHorizontalAlignment property for Button widget.
/*You need to make a corresponding use of the
retainFlowHorizontalAlignment property for other applicable widgets. */
var btn = new kony.ui.Button({
"focusSkin": "defBtnFocus",
"height": "50dp",
"id": "myButton",
"isVisible": true,
"left": "0dp",
"skin": "defBtnNormal",
"text": "always left",
"top": "0dp",
"width": "260dp",
"zIndex": 1
}, {
"contentAlignment": constants.CONTENT_ALIGN_CENTER,
"displayText": true,
"padding": [0, 0, 0, 0],
"paddingInPixel": false,
"retainFlexPositionProperties": true,
"retainContentAlignment": false,
"retainFlowHorizontalAlignment ": false
}, {});
Platform Availability
- Available in IDE
- Windows 10, iOS, Android, and SPA
This property determines the lower right corner of the widget and is measured from the right bounds of the parent container.
The right property determines the position of the right edge of the widget’s bounding box. The value may be set using DP (Device Independent Pixels), Percentage, or Pixels. In freeform layout, the distance is measured from the left edge of the parent container. In flow-vertical layout, value is ignored. In flow-horizontal layout, the value is ignored.
The right property is used only if the width property is not provided.
Syntax
right
Type
String
Read/Write
Read + Write
Remarks
If the layoutType is set as kony.flex.FLOW_HORIZONTAL, the right property is measured from left edge of the right sibling widget. The horizontal space between two widgets is measured from right of the left sibling widget and left of the right sibling widget.
Example
//Sample code to set the right property for widgets by using DP, Percentage and Pixels. frmHome.widgetID.right = "50dp"; frmHome.widgetID.right = "10%"; frmHome.widgetID.right = "10px";
Platform Availability
- Available in the IDE
- iOS, Android, Windows, SPA, and Desktop Web
If you create a CheckBox with multiple values, you can choose to show specific values as selected when the CheckBox is rendered.
If you set the selectedkeys to null/nil, the selection is cleared.
Syntax
selectedKeys
Type
Array
Read/Write
Read + Write
Example
//Sample code to set the selectedKeys property for a CheckBoxGroup Widget.
frmCheckBox.myCheckBox.selectedKeys=["key1", "key2"];
//Sample code to read the selectedKeys of a CheckBoxGroup widget. alert("CheckBox selectedKeys are ::" + frmCheckBox.myCheckBox.selectedKeys);
Platform Availability
- Not available in the IDE
- Available on all platforms
Returns the array of selected key-value pairs.
If you do not select a value, the return value is null/nil.
Syntax
selectedKeyValues
Type
Array
Read/Write
Read only
Example
//Defining the properties for CheckBox with selectedKeyValues:[["key1","value1"],["key2","value2"]]
var chkBasic = {
id: "checkBox",
isVisible: true,
skin: "chkSkin",
focusSkin: "chkFocusSkin",
selectedKeyValues: [
["key1", "value1"],
["key2", "value2"]
]
};
var chkLayout = {
containerWeight: 100
};
//Creating the CheckBox.
var checkBox = new kony.ui.CheckBoxGroup(chkBasic, chkLayout, {});
//Reading the selectedKeyValues of CheckBox.
alert("CheckBox selectedKeyValues are ::" + checkBox.selectedKeyValues);
Platform Availability
- Not available in the IDE
- Available on all platforms
Defines the depth of the shadow effect applied to the CheckBoxGroup Widget.
Syntax
shadowDepth
Type
Number
Read/Write
Read + Write
Remarks
The depth of the shadow should be specified in DP (Device Independent Pixels) units. The higher the value of shadowDepth, the appearance of the CheckBoxGroup Widget is elevated from the screen and the casted shadow becomes soft.
Example
//Sample code to set the shadowDepth property of a CheckBoxGroup widget.
frmCheckBox.myCheckBox.shadowDepth = 10;
Platform Availability
- Android 5.0 and later versions.
Sets a type of the shadow effect to apply to the CheckBoxGroup Widget.
Syntax
shadowType
Type
Number
Read/Write
Read + Write
Remarks
The property specifies a shape to the widget's shadow that is cast. You can apply any one of the following shadow types:
VIEW_BOUNDS_SHADOW: Shadow matches the widget's rectangular bounds.
PADDED_VIEW_BOUNDS_SHADOW: Shadow matches the widget's rectangular padded bounds.
BACKGROUND_SHADOW: Shadow matches the widget's background. This is the default value.
Example
////Sample code to set the shadowType property of a CheckBoxGroup widget.
form1.ChBxGrp1.shadowType = constants.VIEW_BOUNDS_SHADOW;
Platform Availability
- Android 5.0 and later versions.
Specifies the look and feel of the CheckBox when not in focus.
Syntax
skin
Type
String
Read/Write
Read + Write
Example
//Sample code to set the skin property of a CheckBoxGroup widget.
frmCheckBox.myCheckBox.skin="chkSkin";
Platform Availability
- Available in the IDE
- Available on all platforms
Specifies the image to be displayed when you make a selection.
Syntax
tickedImage
Type
String / image Object
Read/Write
No
Remarks
If you specify a tickedImage, ensure that you also specify an unTickedimage. If not defined, the behavior will be undefined.
You can create an image Object by using kony.image Namespace functions.
Example
//Sample code to set the tickedImage property of a CheckBoxGroup widget.
frmCheckBox.myCheckBox.tickedImage="tickedImg.png";
Platform Availability
- Available in the IDE
- iPad
- iPhone
- Android
- BlackBerry
- J2ME
- Windows Phone
- Windows Desktop
Specifies the hint text when the cursor hovers over a widget, without clicking it. The text entered in the tooltip appears as a small box when the cursor hovers over a widget.
Syntax
toolTip
Type
String
Read/Write
Read + Write
Example
//Sample code to set the toolTip property of a CheckBoxGroup widget.
frmCheckBox.myCheckBox.toolTip="Check Here";
Platform Availability
- Available in the IDE
- Windows Phone
- Windows Tablet
- Windows Desktop
This property determines the top edge of the widget and measured from the top bounds of the parent container.
The top property determines the position of the top edge of the widget’s bounding box. The value may be set using DP (Device Independent Pixels), Percentage, or Pixels. In freeform layout, the distance is measured from the top edge of the parent container. In flow-vertical layout, the distance is measured from the bottom edge of the previous sibling widget in the hierarchy. In flow-horizontal layout, the distance is measured from the left edge of the parent container.
Syntax
top
Type
String
Read/Write
Read + Write
Remarks
If the layoutType is set as kony.flex.FLOW_VERTICAL, the top property is measured from the bottom edge of the top sibling widget. The vertical space between two widgets is measured from bottom of the top sibling widget and top of the bottom sibling widget.
Example
//Sample code to set the top property for widgets by using DP, Percentage and Pixels. frmHome.widgetID.top = "50dp"; frmHome.widgetID.top = "10%"; frmHome.widgetID.top = "10px";
Platform Availability
- Available in the IDE
- iOS, Android, Windows, SPA,and Desktop Web
Contains an animation transformation that can be used to animate the widget.
Syntax
transform
Type
JSObject
Read/Write
Read + Write
Remarks
This property is set to the identify transform by default. Any transformations applied to the widget occur relative to the widget's anchor point. The transformation contained in this property must be created using the kony.ui.makeAffineTransform function.
Example
This example uses the button widget, but the principle remains the same for all widgets that have a transform property.
//Animation sample var newTransform = kony.ui.makeAffineTransform(); newTransform.translate3D(223, 12, 56); //translates by 223 xAxis,12 in yAxis,56 in zAxis widget.transform = newTransform;
Platform Availability
- iOS, Android, Windows, and SPA
Specifies the image to be displayed when a selection is cleared.
Syntax
unTickedImage
Type
String / image Object
Read/Write
No
Remarks
If you specify an unTickedImage, ensure that you also specify a tickedImage. If not specified, the behavior will be undefined.
You can create an image Object by using kony.image Namespace functions.
Example
//Sample code to set the unTickedImage property of a CheckBoxGroup widget.
frmCheckBox.myCheckBox.unTickedImage="UntickedImg.png";
Platform Availability
- Available in the IDE
- iPad
- iPhone
- Android
- BlackBerry
- J2ME
- Windows Phone
- Windows Tablet
- Windows Desktop
Specifies the view type of the CheckBox.
Syntax
viewType
Type
Number
Read/Write
Read + Write
Remarks
The default value for this property is CHECKBOX_VIEW_TYPE_TABLEVIEW.
Following are the available options on different platforms:
- CHECKBOX_VIEW_TYPE_ONOFFSWITCH
- CHECKBOX_VIEW_TYPE_TABLEVIEW
- CHECKBOX_VIEW_TYPE_ONSCREENWHEEL
Note: For toggleView you can further select the ViewStyle as plain, bordered, or bar.
The following images illustrate the modes:
TABLEVIEW
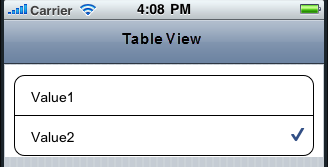
Note: The option tableview does not support vertical gradient skin. Only one color is supported for group cells.
ONOFFSWITCH
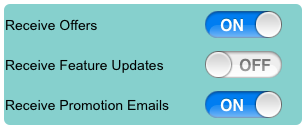
ONSCREENWHEEL
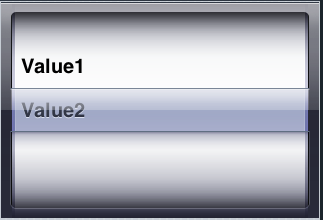
The below image illustrate the nextprevtoolbar set to a check box. The highlighted toolbar is achieved on setting the Mode as onscreenwheel to the Check Box and Input Accessory View Type as nextprevtoolbar to the Form.
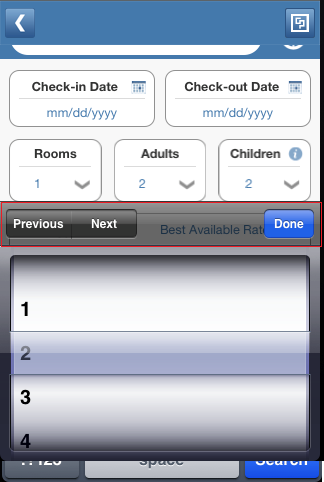
Example
//Sample code to set the viewType property of a CheckBoxGroup widget.
frmCheckBox.myCheckBox.viewType=constants.CHECKBOX_VIEW_TYPE_ONOFFSWITCH;
Platform Availability
- Available in the IDE
- iPad
- iPhone
Specifies the background color for the wheel that is displayed when you click the CheckBox. This property is applicable only when you set the viewType as CHECKBOX_VIEW_TYPE_ONSCREENWHEEL.
Syntax
wheelBackgroundColor
Type
JSObject
Read/Write
Read + Write
Example
//Sample code to set the wheelBackgroundColor property of a CheckBoxGroup widget.
frmCheckBox.myCheckBox.wheelBackgroundColor="0000ff00";
Platform Availability
- Not available in the IDE
- iPad
- iPhone
This property is used to enable and configure left or right swipe actions for a widget. The widgetSwipeMove Property can be used for all widgets . The most common use case is for implementing swipe action for individual rows in Segment.
Syntax
widgetSwipeMove
Type
String
Read/Write
Read + Write
Input Parameters
| Parameter Name | Type | Default Value | Description |
| translate | Boolean | true | This is an optional parameter. When the value of this parameter is set as true, the widget moves along with the swipe in the same direction. |
| Xboundaries | Array | Size of the current widget | This is an optional parameter and it defines the boundaries of the swipe in the X-axis. |
| swipeLeft/swipeRight | JS Object | This is an optional parameter and it is used to define the configuration of the widget while swiping to the left/ right. Each swipeLeft or swipeRightparameter is an array of configuration attributes containing translateRange , callback , translatePos , and translate. This JS Object defines the behavior of the widget during the swipe action. | |
| translateRange | Array | Size of the current widget | This is an optional parameter and it defines the sub-boundaries for the action when the swipe action ends. |
| translatePos | Array | Previous position of the widget | This is an optional parameter and it determines the final translation position to be applied to the widget when the widget swipe reaches the translateRange value. |
| callback | JS Object | null | This is an optional parameter and it defines the callback which needs to be triggered when the finger swipe reaches the sub boundary defined in translateRange. The attributes inside this parameter are described in the following table. |
The following table consists of the parameters of the callback parameter:
| Parameter Name | Type | Description |
| widgetHandle | This parameter consists of the widget handle or ID of the widget on which the swipe action has been performed. | |
| context | JS Object | This is applicable only for widgets inside the Segment with row templates. Each context parameter consists of rowIndex, sectionIndex and widgetref |
| rowIndex | Number | This parameter stores the row index of the Segment containing the swiped widget. |
| sectionIndex | Number | This parameter stores the section index of the Segment containing the swiped widget. |
| widgetref | widgetHandle | This parameter stores the handle of the Segment containing the swiped widget. |
Remarks
- For a Segment, the widgetSwipeMove Property is configured while setting the data of the Segment.
Note: It is not recommended to assign the widgetSwipeMove property on a top Flex container of the segment template widget.
Limitations
- When a translation animation is applied to the same widget that has widgetSwipeMove already configured, the action which has been performed last takes precedence. For example, if you have set a translation animation on a FlexContainer and then set the widgetSwipeMove property, the actions set in widgetSwipeMove take precedence over the translation animation.
- The state of the swipe transition of the widget is not retained.
- In a Segment, the widgetSwipeMove Property must be configured for the rows so that they reset to the previous position.
- If the widgetSwipeMove property is configured on a top level Flex container of a segment template, the onRowClick event will not be triggered. - Applicable on iOS, Android, and SPA.
- Android limitation: On Android devices, when the user lifts their finger, the transition occurs immediately.
Example
Following is a code snippet for a mail app. Here we have used a Segment for listing the mail and the widgetSwipeMove Property has been configured for the SwipeFlex FlexContainer.
//This is a generic property that is applicable for various widgets.
//Here, we have shown how to use the widetSwipeMove property for Button widget. /*You need to make a corresponding use of the widgetSwipeMove property for other applicable widgets.*/
//Example of a swipe move configuration.
var swipeMoveConfig = { "translate": true, "Xboundaries": ["-60%", "60%"], "swipeLeft": [{ "translateRange": ["-60%", "0%"], "callback": null, "translatePos": "-60%", "translate": true }, { "translateRange": ["0%", "60%"], "callback": null, "translatePos": "0%", "translate": true }], "swipeRight": [{ "translateRange": ["-60%", "0%"], "callback": null, "translatePos": "0%", "translate": true }, { "translateRange": ["0%", "60%"], "callback": this.onCallback1, "translatePos": "60%", "translate": true }] };
this.view.myButton.widgetSwipeMove=swipeMoveConfig;
Platform Availability
- Android, iOS, and SPA
This property determines the width of the widget and is measured along the x-axis.
The width property determines the width of the widget’s bounding box. The value may be set using DP (Device Independent Pixels), Percentage, or Pixels. For supported widgets, the width may be derived from either the widget or container’s contents by setting the width to “preferred”.
Syntax
width
Type
Number, String, and Constant
Read/Write
Read + Write
Remarks
Following are the options that can be used as units of width:
- %: Specifies the values in percentage relative to the parent dimensions.
- px: Specifies the values in terms of device hardware pixels.
- dp: Specifies the values in terms of device independent pixels.
- default: Specifies the default value of the widget.
- kony.flex.USE_PREFERED_SIZE: When this option is specified, the layout uses preferred width of the widget as width and preferred size of the widget is determined by the widget and may varies between platforms.
Example
//Sample code to set the width property for widgets by using DP, Percentage and Pixels. frmHome.widgetID.width = "50dp"; frmHome.widgetID.width = "10%"; frmHome.widgetID.width = "10px";
Platform Availability
- Available in the IDE
- iOS, Android, Windows, SPA, and Desktop Web
This property specifies the stack order of a widget. A widget with a higher zIndex is always in front of a widget with a lower zIndex.
The zIndex property is used to set the stack, or layer order of a widget. Widgets with higher values will appear “over”, or “on top of” widgets with lower values. Widgets layered over other widgets will override any interaction events tied to widgets beneath. Modifying the zIndex does not modify the order of the widgets in the Kony hierarchy, inside of a flexContainer or form. zIndex accepts both negative and positive values.
Syntax
zIndex
Type
Number
Read/Write
Read + Write
Remarks
The default value for this property is 1.
Note: Modifying the zIndex does not modify the order of the widgets inside the FlexContainer. If zIndex is same for group of overlapping widgets then widget order decides the order of overlapping. The last added widget is displayed on top.
Example
//Sample code to set the zIndex property for widgets.
frmHome.widgetID.zIndex = 300;
Platform Availability
- Available in the IDE
- iOS, Android, Windows, SPA, and Desktop Web

| prem | Copyright © 2012 Kony, Inc. All rights reserved. |
| prem | Copyright © 2012 Kony, Inc. All rights reserved. |