Workspaces: Repositories for Your Projects
A workspace is a repository for the projects that you create, and it resides on your computer as a folder. You can keep all your projects in one workspace, or you can cluster related projects together by creating multiple workspaces. When you launch Kony Visualizer, it prompts you to indicate the workspace that you want to work in. The default workspace is home to the Kony Visualizer sample app, which resides in C:\Users\<USERNAME>\KonyVizEWS.
The following topics have been discussed in this document:
Choose a Workspace during Startup
When you launch Kony Visualizer Classic, the Workspace Launcher dialog box appears, asking you to confirm the workspace that you want to use. The most recently used workspace is displayed by default.
Note: This feature applies to Kony Visualizer Enterprise only.
If you want to use the same workspace and do not want to be prompted to select the workspace every time you launch Kony Visualizer Classic, select the Use this as the default and do not ask again check box.

Restore the Workspace Prompt during Startup
Consider a scenario when you had selected the Use this as the default and do not ask again check box in the Workspace Launcher dialog box. Now, however, you want Kony Visualizer Classic to prompt you during startup for the workspace that you want to use. You can restore this prompt from within Kony Visualizer Classic.
Note: This feature applies to Kony Visualizer Enterprise only.
To restore the workspace prompt during startup, follow these steps:
- On the Window menu, click Preferences.
- In the Preferences dialog box, double-click General, double-click Startup and Shutdown and then click Workspaces.
- In the Workspaces pane, check the Prompt for workspace on startup check box.
- Click Apply.
- Click OK.
Important: For your selection to be saved, you must click Apply. Clicking OK without clicking Apply will cancel your changes.
The next time you launch Kony Visualizer Classic, the Workspace Launcher dialog box will appear and prompt you to select the required workspace.
Switch Your Workspace
You can switch your workspace either during the Kony Visualizer startup process or from within Kony Visualizer. This feature helps you to switch the workspace when the default workspace has an issue or is not valid. Furthermore, you can switch the workspace if you want to access projects that are located in another workspace.
During Kony Visualizer Startup
For Kony Visualizer Classic
During the startup process of Kony Visualizer Classic, you can switch the workspace from the Workspace Launcher window by following these steps:
- Click Browse.
- Navigate to the required workspace in your local system.
- Select the workspace. Kony Visualizer Classic opens with your chosen workspace.

For Kony Visualizer
From Kony Visualizer V8 SP4 Fixpack 20 release onwards, if your default Kony Visualizer workspace has an issue or is not valid, an appropriate error message is displayed during the startup process. You can then click Choose Workspace, select a different workspace, and then proceed with the start-up process.
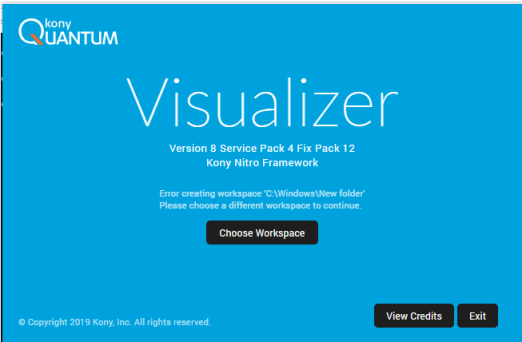

From Within Kony Visualizer
You can switch the current workspace from within Kony Visualizer, in order to access the projects that are located in another workspace.
For Kony Visualizer Classic
To switch your workspace in Kony Visualizer Classic, follow these steps:
- From the File menu, click Switch Workspace. The Workspace Launcher window appears.

- Click Browse. The Select Workspace Directory window appears.
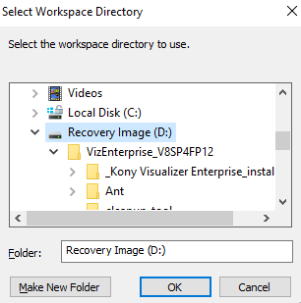
- Select the workspace that you want to switch to, and then click OK.
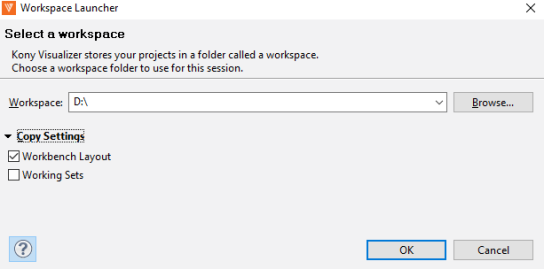
- If you want copy certain settings from your current workspace to the switched workspace, expand the Copy Settings list and select the Workbench Layout and/or Working Sets check boxes.
- Click OK. Kony Visualizer Classic prompts you to save your current project if any elements require saving, and then it restarts, accessing the workspace that you just selected.
For Kony Visualizer
To switch your workspace in Kony Visualizer, follow these steps:
- From the Project menu, click Switch Workspace.
The Switch Workspace window appears.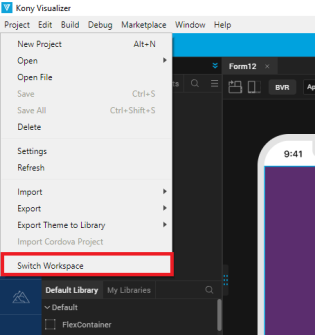
- Click Browse. The Select Workspace Directory window appears.
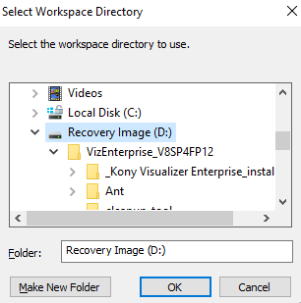
- Select the workspace that you want to switch to, and then click OK.
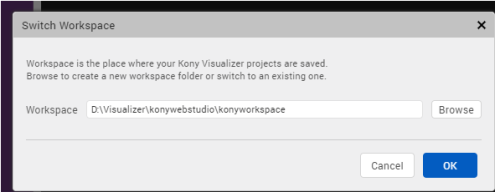
- Click OK. Kony Visualizer prompts you to save your current project if any elements require saving, and then it restarts, accessing the workspace that you just selected.
| Rev | Author | Edits |
|---|---|---|
| 7.0 | NMK | NMK |
| 8.4 | SS | SS |
| Copyright © 2013 Kony, Inc. All rights reserved. |
