Internationalizing (i18n) Application Content
The process of designing or developing an application in such a way that it supports various languages and regions is referred to as Internationalization, also known as i18n. In Kony Visualizer, the i18n features make it possible to build your app for various language locales without making changes to the application code or logic. By setting up the locales that you want to support and then adding what amounts to a vocabulary list for each locale, your app can become functional in multiple languages. Each entry that you make is called a key, and defines a given term in each of the locales that you want your application to support.
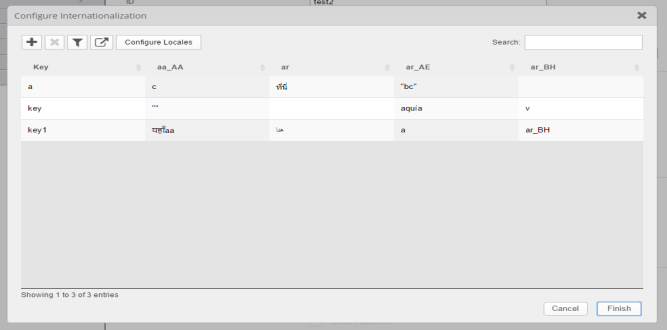
The following topics lead you through the process of implementing i18n functionality in an app:
Add i18n Content for Each Locale
Assign an i18n Key to a Widget
View a Locale Using the Preview App
In addition, you can also export a project's i18n settings and import them into another project.
Export Internationalization Settings
Import Internationalization Settings
Updating i18N Keys on Android Applications
Create Locales
To create locales, do the following:
- In Kony Visualizer, on the Project (Edit menu for Kony Visualizer Classic) menu, click Internationalization (i18n). The Configure Internationalization window appears.
- Click Open Locales.
- On the Predefined tab, select the checkboxes of the locales that you want your app to support. If you do not see the locale you want, click the Custom tab, and then add your own locale, giving it values for Language, Country, and Locale. For these values, use the patterns found in the predefined locales as examples to guide you.
- The Locale field must use the format aa_AA or aa. For example, jp_JP, or jp would be a valid locale name.
- The Country field can only contain letters.
- The Language field must begin with a letter.
- Once you have created your locales, click OK. The Configure Internationalization dialog box now has a column for each locale you created. For every locale you configure, a corresponding empty folder is created in your workspace using the following path:
<workspace>\<application>\resources\common
You can add images to this folder which you can use in the project for corresponding locale. - Set the default locale by selecting the locale you want from the Default Locale drop-down list.
- Click Finish.
With your locales chosen, you can now define i18n keys for each locale.
- Notes:
Add i18n Content for Each Locale
When it comes to adding i18n content to your application, you have a couple of options:
- You can add i18n content within Kony Visualizer
- By adding i18n keys one after the other manually, or
- By adding all the i18n keys at once from a resource bundle
- You can add i18n content programmatically from the code using APIs.
Add i18n Keys Manually
This procedure assumes that you have already created the locales that you want your app to support. For more information, see Create Locales.
To add i18n keys manually, do the following:
- In Kony Visualizer, on the Edit menu (the Project menu for Kony Visualizer), click Internationalization (i18n). The Configure Internationalization dialog box displays.
- In the Configure Internationalization dialog box, an initial row for an i18n key and the locales you want your app to support is displayed. In the Key field, type a name for your key, such as key001.
- In each locale's field for the key you just named, enter the word or phrase for the term you're defining. For instance, if you're entering the Spanish equivalent for the English phrase Sign In, you would enter Iniciar Sesión.
- Add a new row for each key you create by clicking the green plus sign button.
- Repeat steps 3 and 4 for each new key you want to create.
- Click Finish.
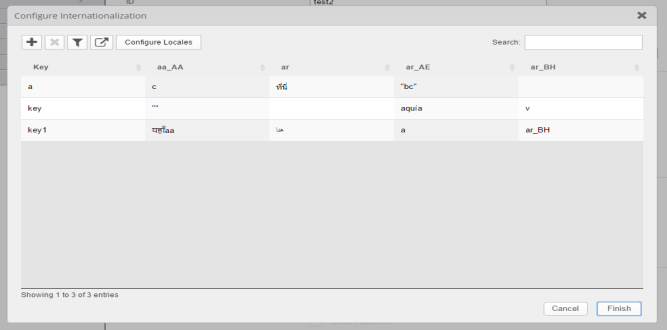
Add i18n Programmatically Using APIs
For information on how to use APIs to programmatically add i18n functionality to an app, see the Kony Visualizer API Developer's Guide.
Assign an i18n Key to a Widget
To assign an i18n key to a widget, do the following:
- Using either the Project Explorer or the Visualizer Canvas, select a widget.
The text of a widget uses the default language of the project.
- On the Look tab of the Properties pane, select the key you want from the Text i18n Key drop-down list, or using the search icon, search and filter for the key you want.
Note: For Group Widgets (such as ComboBox, DataGrid, and CheckBoxGroup) and Segment Widget, you assign i18n keys in the Master Data.
Search for An i18n Key
When adding editing, or deleting i18n keys, you can make it easier to locate particular keys by searching for them.
To search for an i18n key, do the following:
- In Kony Visualizer, on the Edit menu (the Project menu for Kony Visualizer), click Internationalization (i18n). The Configure Internationalization dialog box displays.
- In the Search text box, type text that matches the key you're looking for. Keys that contain the text you type are listed in the table of i18n keys.
View a Locale Using the Preview App
To get a sense for what the user will experience when viewing an app in a particular locale, you can use the Kony Visualizer preview feature. The preview feature builds a preview version of the app, posts it to the cloud, and then gives you a publish code that you—or anyone you give the code to—can use to view the app on a device, such as a smartphone. The device simply needs to have the Kony Visualizer Preview App installed, which is available free from Kony on your device's app store.
To view a locale using the Preview App, do the following:
- Set the default locale of the app to the locale that you want to view using Functional Preview. To do so, on the Project (Edit menu for Kony Visualizer Classic) menu, click Internationalization (i18n), and then select the locale you want from the Default Locale drop-down list.
- Follow the instructions provided in the topic, Preview an App on a Device.
Export Internationalization Settings
You can export your i18n settings so that you can import them for use in a different Kony Visualizer project. From V8 SP4 onwards, you can export your i18n settings either as a JSON or as a CSV file format.
To export i18n settings, you can perform any of the following actions.
From the File Menu
- In Kony Visualizer, on the File menu (the Project menu in Kony Visualizer) , point to Export, and then click i18n resources.
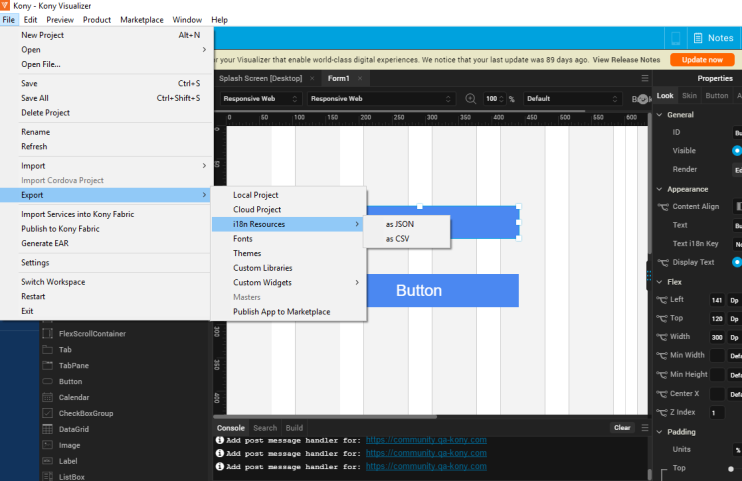
- Select the file format as either JSON or CSV. The Save As dialog box appears.
- Navigate to the folder where you want to save the i18n settings, and then click Save. Kony Visualizer exports the i18n resources as a zipped file.
From the Edit Menu
- In Kony Visualizer, on the Edit menu (the Edit menu in Kony Visualizer) menu, click Internationalization (i18n). The Configure Internationalization window appears.
- Click the export icon beside the Configure Locales button.
-
Select the file format as either JSON or CSV. The Save As dialog box appears.
- Navigate to the folder where you want to save the i18n settings, and then click Save. Kony Visualizer exports the i18n resources as a zipped file.
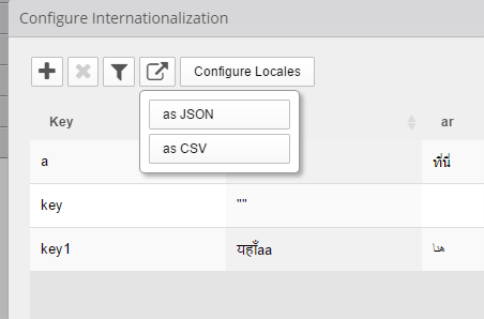
Import Internationalization Settings
If you have the exported i18n settings from another Kony Visualizer project, you can import them into the project you're working on. From V8 SP4 onwards, you can import i18n settings either as a JSON or as a CSV file format.
To import i18n settings, do the following:
- In Kony Visualizer, on the File menu (the Project menu in Kony Visualizer) , point to Import, and then click i18n resources.
- In the Open dialog box, navigate to the zipped file that contains the i18n settings you want to import, select the file, and then click Open.
Important Considerations
The following are important considerations when importing i18n keys:
- If the current project contains i18n keys, the imported keys are added to the existing i18n file.
- If the name of an existing key is the same as an imported key, then the imported key values overwrite the existing key values.
- If the name of an existing key is the same as an imported key but the locales are different, then only those locales that are common are overwritten.
- If the imported i18n keys have locales that are not defined in the current project, then Kony Visualizer activates these locales in the current project, and then assigns the imported i18n values.
Resource Bundle
A resource bundle is a properties file that contains all the i18n keys, along with their values. It is locale-specific, that is, you will have one resource bundle per locale. To use resource bundles, you design your application to access the locale of choice at run-time, depending on the language the user chooses to display the app in. When the user chooses a different language, the resource bundle for that locale is implemented. A resource bundle follows the naming convention of <language_Country>.properties. For example,
- For the United States English locale, the resource bundle is en_US.properties
- For the French Canadian locale, the resource bundle is fr_CA.properties.
Updating i18N Keys on Android Applications
If your Android app is published even once, when you modify the app (including i18N locales, values), you must ensure to change the version of the app from project settings. Modifying the Version Number and Version Code are mandatory steps for the changes to reflect in the app.
To update the Version Number, do the following:
- From the File menu, navigate to Project Settings.
The Project Settings window opens. - In the Application tab, update the version number to the next version. For example, if the Version is 1.0.0, modify it to 1.0.1
- Click Finish.
To update the Version Code, do the following:
- From the File menu, navigate to Project Settings.
The Project Settings window opens. - Navigate to Native > Android.
The Android tab contents appear. By default, the Mobile/Tablet tab displays. - Update the entry in the Version Code. For example, if the Version Code is 1.0, modify it to 1.1
- Click Finish.
| Rev | Author | Edits |
|---|---|---|
| 7.0 | NMK | PG |
| 7.1 | NMK | NMK |
| Copyright © 2013 Kony, Inc. All rights reserved. |
