Orchestration
Overview
Orchestration Services leverage the concept of combining multiple integration services, object services or orchestration services into a single service to simplify business logic in client apps and reduce the number of service invocations.
Use Case
An HR executive wants to fill a vacancy in the company available for a developer with 3-6 years of experience. The HR uses an HR tool to search for the suitable candidates. The tool sends the initial request to an Orchestration service which then invokes other services that connect to various data sources, for example, Naukri, LinkedIn, Monster, Indeed and get the list of suitable candidates.
Finally, the orchestration service gets the list of eligible candidates suitable for the vacancy and the data is displayed in the HR tool.
Orchestration Service Operations
Operations are the functional entities that are invoked from the client-side core functions that define the capabilities of any service. Operations in an orchestration service can be defined to invoke operations from multiple services. You can create Orchestration service operations from the existing Integration service operations, Object service operations, and other Orchestration service operations; and assign an execution strategy to these operations so that they are executed in the defined order.
There are two major execution types for Orchestration service Operations:
-
Composite – The Composite execution type allows you to combine multiple operations and execute the operations added to the Orchestration service. There are two execution modes for this execution type:
- Composite Concurrent - This executes the operations added in a service simultaneously, and there is no order in the way the operations are executed. For example, in the provided use case, the service calls made to different data sources are executed simultaneously.
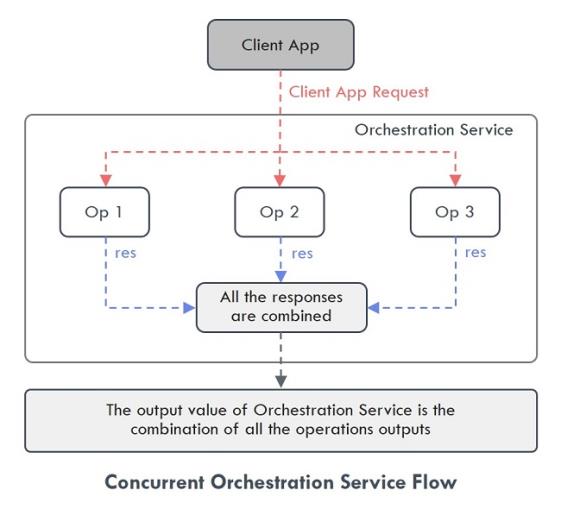
- Composite Sequential - This mode executes the operations added in a service in a specified order, and you can also use the output response of one service as input request for the next service.
For example, a weather app with Orchestration service gets the Geolocation of the device first, then gets the Pin code based on the input from the Geolocation, and then calls a weather service to get the temperature based on Pin code.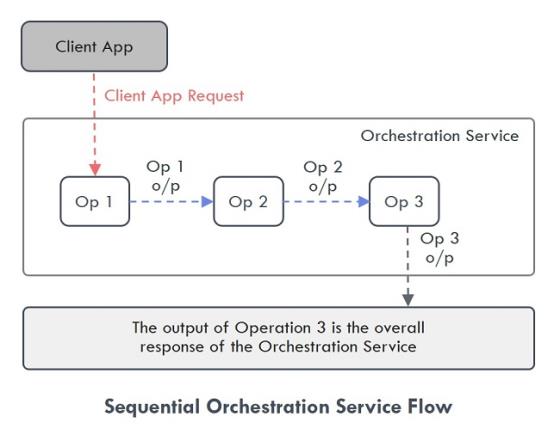
- Composite Concurrent - This executes the operations added in a service simultaneously, and there is no order in the way the operations are executed. For example, in the provided use case, the service calls made to different data sources are executed simultaneously.
-
Looping – You can add only one operation in the orchestration service if you want to select looping execution type. It allows you to execute the operation repeatedly in a loop using a delimited set of inputs or until a specified condition is met. You have to define the following parameters if you want to execute the operation in a loop:
- Looping Concurrent - When you select this mode, the operation is executed simultaneously “n” number of times based on the loop count value. The output value of the Orchestration Service will be the list of responses of each loop.

- Looping Sequential - When you select this mode, the operation is executed sequentially in a loop till the break loop parameter or loop count is met. The output value of the Orchestration Service will be the list of responses of each loop.
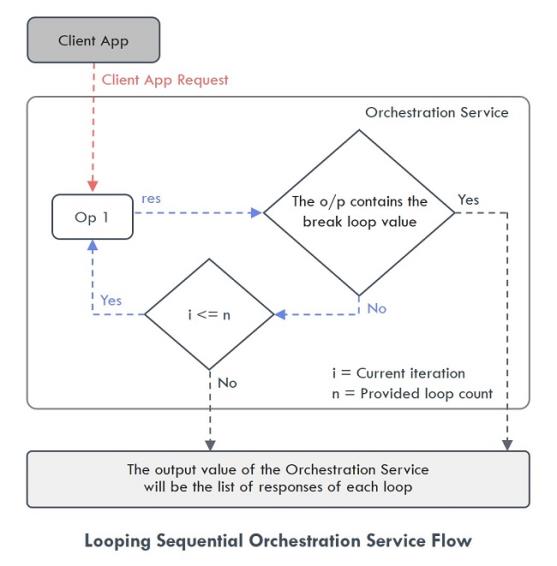
- Looping Concurrent - When you select this mode, the operation is executed simultaneously “n” number of times based on the loop count value. The output value of the Orchestration Service will be the list of responses of each loop.
Important: You cannot add any service to an Orchestration Service in which the Enable Pass-through feature is enabled.
Orchestration Service Tab
To go to the Orchestration tab from the Kony Fabric Console dashboard, click Add New or select any existing app > Configure Services > Orchestration.
If you have not configured any Orchestration service before, the Kony Fabric displays a message that there are no Orchestration services configured on the Orchestration tab landing page.
You can do the following from the Orchestration service landing page:
-
Use existing Orchestration services in the account to create a new Orchestration service
-
Manage the available Orchestration services
Create a New Orchestration Service
Note: If you want to create an Orchestration service without associating it with any Kony Fabric app, from the side menu, click API Management > APIs > Orchestration > Configure New. For more information on API Management, refer API Management.
To configure a new Orchestration service, you must first create a service definition and add operations to that service definition.
Create a Service Definition
To create a new Service Definition, in the Orchestration page click Configure New or in the left pane click the “+” icon and select Add New Service. The Kony Fabric displays the Service Definition screen. You can do the following on the Service Definition screen:
-
In the Name box, type a unique name for the new Orchestration service. The name of the service must not match with any of the existing service names.
Note: The service name should not contain special characters, must begin with a letter, and should be between 4 and 30 characters. The service name can include underscore ( _ ) and dash (-) characters.
-
The version of the Orchestration service is mentioned by default in the Version list. To know more about service versions, click here.
-
In the Description box, type the required definition for the new service. This field is optional.
In Kony Fabric, you can upload a custom code library in the form of a .jar file. These uploaded files can be used across all the services.
If you want to associate this new service with a custom code library or apply a throttling limit, expand the Advanced section. This section contains two tabs, which are Custom Code and Throttling. By default, the Custom Code tab is selected.
Custom Code
From the Custom Code tab, you can select the .jar file you want to associate with your new service. You can do the following to select the .jar file:
Important: If you have access to multiple accounts in Kony Fabric Console, the uploaded .jar files are available only in that account where they were uploaded. The .jar files uploaded in one account will not be available in another account. These files will be accessible to anyone who has access to that accounts.
-
If you do not have the required .jar file available in the account, click Upload New and select the required .jar file from your local machine.
-
If you have the required .jar file available in the accounts, click Select existing JAR list and select the required file.
Throttling
From the Throttling tab, you can provide the number of times you want to invoke an API per minute. If the API exceeds its throttling limit, it will not return the service responses. You can do the following to provide the throttling limit:
-
In the Total Rate Limit box, type a required value. This value limits the total number of requests processed by the API.
-
In the Rate Limit per IP box, type a required value. The value limits the number of requests made from an IP address. If the device exceeds the limit set, the API returns an appropriate error message.
Note: If both the values are given, the throttling limit which is met first will take precedence.
Once all the required parameters are configured in the Service Definition page, click Save if you want to save the new service and add operations to it later. Click Save and Add Operation if you want to add operations to that service immediately.
The new service is added to the All Services list and to the Orchestration tab landing page.
Create an Operation
If you have clicked Save on the Service Definition page, Kony Fabric displays an Operations List tab when you open the service next time. Select the Operations List tab and click Add Operation or in the left pane, click the “+” icon and select Add New Operation. Kony Fabric displays the NewOperation tab.
If you have clicked Save and Add Operation in the Service Definition page, it directly opens the NewOperation tab.
You can do the following to add an operation to the service:
-
In the Name box, type a unique name for the new operation. The name of the operation must not match with any of the existing operation names.
-
From the Operation Execution Type list, select the required execution type. The available execution types are as follows:
-
Composite Concurrent
-
Composite Sequential
-
Looping Concurrent
-
Looping Concurrent
-
-
If you select a looping operation, the following fields appear:
-
Loop Count: It denotes the number of times the service included in the looping service must get executed.
-
Loop Separator: Specifies the character that separates the input parameters of a service.
For example: When the input parameter for the operations you add in the Orchestration Service are different, then the character provided here will act as a separator for the input parameters like “,”. -
Break Loop Parameter Name: Specifies if there are any breakout parameters for the execution of the looping service. The breakout parameter is a part of the result returned from the service call within a loop.
For example: If you want a particular Key Value pair in the response as the break loop parameter, then mention the name of the Key here. -
Break Loop Parameter Value: Specifies the value for the breakout parameter of the looping service. If the value of the breakout parameter returned from the service matches with the given value, the operation exits the loop.
For example: If you want a particular Key Value pair in the response as the break loop parameter, then mention the Value here.
-
-
From the Operation Security Level list, select the required authentication type. It defines the way a client must authenticate to access this operation. The available execution types are as follows:
- Authenticated App User – It restricts the access to clients who have successfully authenticated using an Identity Service associated with the app.
- Anonymous App User – It allows the access from trusted clients that have the required App Key and App Secret. Authentication through an Identity Service is not required.
- Public – It allows any client to invoke this operation without any authentication. This setting does not provide any security to invoke this operation and you should avoid this authentication type if possible.
- Private - It blocks the access to this operation from any external client. It allows invocation either from an Orchestration/Object Service, or from the custom code in the same run-time environment.
-
From the Front End HTTP Method list, select the required request method you want to use to invoke the service operation from a HTTP Client. The available request methods are as follows:
- GET
- POST
- PUT
- DELETE
For example, Visualizer and Other SDKs use POST method for communicating with Kony Fabric.
-
In the Description box, type the required definition for the new service which you are creating now. This field is optional.
-
The Operation Mapping > Available Services section lists all the services from Integration and Object services. These services contain all the operations associated with them, and you can map the operations you want to use for the new Orchestration service. Do the following to map the operations:
-
Expand the required services and select the required operations of that service.
-
Drag and drop them into the right pane in the Operation Mapping section.
-
-
In the Enable pass-through section, select the required parameter type. This field is optional. If you select any parameter type, the related parameter variables are shown as is from the client server. The types of parameter available are: Input, Header, and Output.
For example, if you have used multiple Integration service operations to create an Orchestration service, and selected the Input check box in Enable pass-through section. The Request Input parameter variables configured for those operations will be ignored, and they will be shown as is from the client server.
Note: This filter will be applicable to all the operations which you have dropped in the right pane of Operation Mapping.
-
If you want to check the service functionality, from the Environments list, select the environment to which you want to publish the app, and then click Save and Fetch Response. The responses from the client server are displayed. For more information, refer to Test an Orchestration Service Operation.
-
Click Save Operations. The new operation is added in the Operations tab of that Orchestration service.
Use Existing Service to Create a New Orchestration Service
This feature helps you to use an existing Orchestration service in a Kony Fabric account and use it to configure a new Orchestration service. You can either clone or add existing services and make changes to them accordingly.
To create a new Orchestration service from the available services, perform the following steps:
-
In the Orchestration service tab, click Use Existing or in the left pane click the “+” icon and select Use Existing. The Existing services screen is displayed.
-
Select the required services from the Existing services screen and click Clone or Add. The Clone Service or Add Service status screen appears.
-
Clone: It creates a duplicate of the selected service. The changes made to the duplicate service will not affect the original service.
-
Add: It adds the selected service to the new Kony Fabric app. The changes made to the service will affect all the apps using the service.
If the service is part of any published app, you must unpublish the service to rename it.
Note: If the list is long, you can search for the required service with Search option.
-
-
After the Clone or Add process is complete, the service is added to the Orchestration services list.
-
Click the newly added service or open the Contextual menu and click Edit to configure the details of the service. For more information on configuring the details, refer to Create a Service Definition and Create an Operation.
Manage Services
All the services related to a service type are listed on the landing page of the respective service type. You can manage the details of a service from the Contextual menu available adjacent to each service. The following options are available in the Contextual Menu:
-
Edit – Click to edit the details of a selected service. After you edit a service, republish all the apps that use this service to apply the changes.
- Clone - Duplicates an existing service. Clone a service to create a different version of the same service. Changes made to a cloned service will not affect the original service. The name of a cloned service indicates that it is a copy of an existing service.
- Sample Code - Generates dynamic code for each SDK type based on the configuration of a service. You can use the code in your mobile app. For example, generate the sample code for an orchestration service from Kony Fabric. Then use that code in the mobile app to invoke the orchestration service instance.
- Unlink - Removes a service from the Orchestration tab of an app. Unlink a service when you don’t want to associate the service with the Kony Fabric app.
- Delete - Deletes a selected service from Kony Fabric Console. You cannot delete a service if the service is in use. A service in use is a service that is referenced by a Kony Fabric app or another service or a Sync scope.
Note: When you delete a service that has multiple versions, only the active version is deleted.
- Console Access Control – You can manage the users who can access this service from here. To know more, refer to Console Access Control.
- Export as XML - Exports the current version of a service in the form of an XML file.
- Export – Exports the service details in the form of a zip file. You can import this zip file to another Kony Fabric app and use it. For more information, refer to Export and Import an Application.
Service Versions
You can use Service Versioning if you want to save the changes made to a service as another version of the same service. When you create a new version for a service, the Kony Fabric app associated with the service will use the latest version of the service automatically.
Note: A Kony Fabric app can be associated with only one version of an orchestration service.
You can do the following in the Service Definition (link) tab to create a new version for a service:
-
In the Version list, select Save as New Version. The Save as screen is displayed.
-
In the Version box, type the required version number. This field is mandatory.
Note: The format for version number is major.minor. The value of major can be between 1 to 999, and the value of minor can be between 0 to 99. For example, 1.0 or 999.99.
-
In the Description box, type the required notes for the new version. This field is optional.
-
Click OK. The version of the service is updated to the latest version number.
If you want to select any previous versions, in the Version list, select the required version and then click OK on the Alert dialog box. The version of the service is updated.
| Copyright © 2020 Kony, Inc. All rights reserved. |
