Engagement
Engagement service allows you to upload push certificates for iOS, Android,and Windows 8 RT platforms.
Menu path:
After you create an application, in the Configure Services tab, click the Engagement service tab.
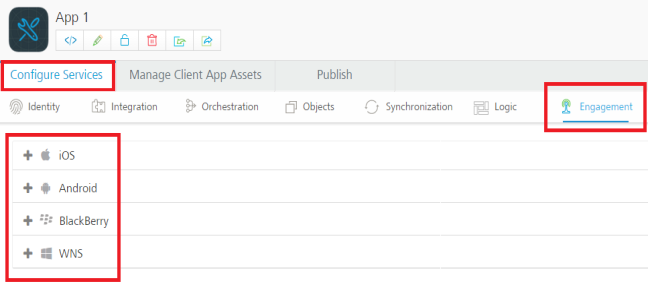
For sending messages, follow these steps:
- Add Push Certificates
- Access Engagement Console
- Send a Push Message
Add Push Certificates
Kony Fabric Engagement supports the following platforms:
This section details the process for adding push certificates to your application.
iOS
Note: Refer to the following section for creating a push certificate: Engagement Services Console User Guide > Applications
To add iOS Push Certificates for your app, follow these steps:
- Expand iOS. A list of configurable items appear.
- Application Mode: An appropriate application mode.
- Production mode: When selected, production certificates and associated password details are entered while sending push notifications. Push notifications are delivered in real-time.
- Development mode: When selected, you can still send push message notifications, but delivery of push notifications are not real-time.
- iPhone Push Certificate: From here, you can upload, download, or delete a certificate.
- Click Browse to upload an iPhone certificate.
- Click Download to download an iPhone certificate.
- Click Delete to delete an iPhone certificate.
- Certificate Password: Enter the password for iPhone, and then click Save to complete the configuration process.
- iPad Push Certificate: From here, you can upload, download, or delete a certificate.
- Click Browse to upload an iPhone certificate.
- Click Download to download an iPhone certificate.
- Click Delete to delete an iPhone certificate.
- Click Save to complete the configuration process for iOS platform.
Android
Note: Refer to the following section for creating a push certificate: Engagement Services Console User Guide > Applications
To add Android (GCM Key/Sender ID) details or Jpush details (app key and master secret), follow these steps:
- Expand Android. A list of configurable items appear.
- Kony Engagement Services supports two options for sending push notifications to Android devices. The Google Cloud Messaging network is the recommended network, but for certain geographies such as China, JPush may be required to reliably deliver push notifications. You may select to use either network option or configure both and allow your app to specify at the time of subscription which network it will use.
- Enter the Google Cloud Messaging (GCM) authorization key, and then click Save to complete the configuration process.
Note: Google Cloud Messaging for Android (GCM) is a service that helps you to send data from servers to Android applications on Android devices. This can be a lightweight message telling the Android application that there is new data to be fetched from the server (for example, a movie uploaded by a friend), or it can be a message containing up to 4kb of payload data (so apps like instant messaging can consume the message directly). The GCM service handles all aspects of queuing of messages and delivery to the target Android application running on the target device.
Click the Create an Android GCM Key (Via Google Old Console) link for more details on how to subscribe for GCM Authorization Key. - Enter the following details for JPush:
App Key: Enter the app key.
Master Secret: Enter the master secret.
For more details , refer to Engagement Services Console User Guide > Android Platform > Create a JPush App Key and Master Secret
- Enter the Google Cloud Messaging (GCM) authorization key, and then click Save to complete the configuration process.
- To delete push configuration for Android, click Delete Configuration.
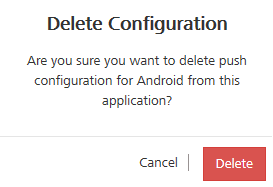
- Click Delete to confirm.
Important: From PhoneGap application, to use Engagement services (subscription, push messages and fetch messages), you must enable cross-origin resource sharing (CORS) in Kony Fabric Engagement console.
To enable CORS, in Kony Fabric Engagement Console > General > Settings > Security, select the Allow Cross Domains Access check box. In Kony Fabric Engagement Console, by default the check box is cleared.For more details, refer to Kony Fabric Messaging Console > General > Settings > Security section.
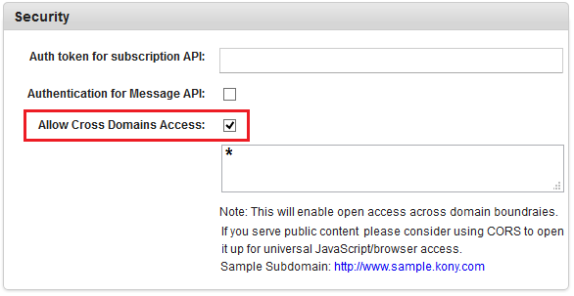
WNS
Note: Refer to the following section for creating a push certificate: Engagement Services Console User Guide > Applications
Note: Windows push certificate is a purchased SSL certificate that is converted to correct format for uploading to Kony Fabric.
To add Windows Push Certificates for your app, follow these steps:
- Expand WNS. A list of configurable items appear.
- Secret: Enter the secret key details.
Note: Windows Secret is an associated secret key that contains strings used in authentication with Kony Fabric Messaging APIs. It is used in authentication on the client side during registration.
-
SID: Enter the SID details, and then click Save to complete the configuration process.
Note: Windows SID is a security identifier that is a unique, immutable identifier of a user, user group or other security principal. A security principal has a single SID for life, and all properties of the principal, including its name, are associated with the SID. This design allows a principal to be renamed (for example, from "John" to "Jane") without affecting the security attributes of objects that refer to the principal.
- To delete push configuration for Windows, click Delete Configuration.
Accessing Engagement Services Console
Kony Engagement Services Console allows you to add and manage applications, view the stored certificates, and manage a subscribers list.
To view your Kony Engagement Services Console, click Engagement from your

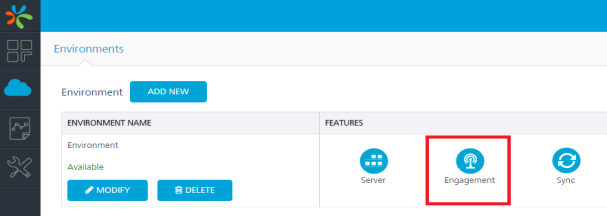
Note: For more information on Kony Engagement Services Console, refer to the following guide: http://docs.kony.com/konylibrary/messaging/kms_console_user_guide/Default.htm.
| Copyright © 2020 Kony, Inc. All rights reserved. |
