Create a Database Service
With Quantum Fabric database connector, you can connect to your own database as an endpoint. After you configure the database connector in Quantum FabricConsole, you can perform create, read, update, and delete (CRUD) operations on data in the tables.
For example, banks maintain a store of users and their details. With Quantum Fabric database connector, banks can connect to their own databases and manage customers data.
In this topic, you will learn about:
Advantages of Quantum Fabric Database Connector
Limitations of Quantum Fabric Database Connector
Mapping the Service Output to Widgets on a Form.
Advantages of Quantum Fabric Database Connector
- Admins can connect to the given database.
- Admins can mange the databases using CRUD operations.
- When an admin is creating CRUD operations, the admin can access the configured schema.
Limitations of Quantum Fabric Database Connector
- Currently Quantum Fabric database connector supports MySQL database, Oracle, MS SQL, and PostgreSQL databases.
- Plain SQL commands are not supported - for example, insert, select, and alter.
- Using the database adapter:
- An admin can only alter the data in tables - Data Manipulation Language (DML).
- An admin cannot alter the structure of the table - Data Definition Language (DDL).
For example, an admin cannot add a column in the table.
- Using the update operation, an admin can update multiple records at a time based on primary value.
- Using the delete operation, an admin can delete one record at a time based on primary value.
- Support for a single operation on multiple tables is not available.
For example, the system does not allow the<Update>operation forTable1andTable2. - For on-premises, the primary key should be auto-incrementing in MySQL database. Otherwise, the system throws an error for the create operation.
- Data types: All major data types are supported. In Date data type, the YEAR() data type is not supported.
- Binary Support is available in RDBMS DataAdapter with Range header.
- Kony supports six ODATA parameters for the read operation such as
$filter, $orderby, $top,$skip,$select,and$expand. -
Kony supports
eq,ne,lt,le,gt,ge, andoroperators with the$filterODATA parameter.- For
$expand, MySQL version must be 5.7.7+. - The
$expandfails, if any related table has binary (bolb (or) bit) columns where MySQL itself fails to convert the binary data into a valid JSON. - If the child payload is higher than 1024 bytes, MySQL truncates the excess data with its default properties on
group_concat(). To resolve the issue, you must configure a higher value than the max payload size forgroup_concat_max_lenproperty. - For SQL Server, Oracle, and PostgreSQL databases,
$expandis limited to one level.
- For
-
NOTE: Open Data Protocol (OData) is an open protocol to allow the creation and consumption of queryable and interoperable RESTful APIs in a simple and standard way. For more details, refer to http://www.odata.org/
Create a Database Service
Adding a Database Service involves the following steps:
Configure a Service Definition for a Database Service
Create CRUD Operations for a Database Service
Configure CRUD Operations for a Database Service
Configure a Service Definition for a Database Service
This procedure assumes that you have already configured Quantum Fabric in Quantum Visualizer. For more information, see Connect to the Quantum Fabric Console.
To configure a service definition, follow these steps:
- In Quantum Visualizer, open either an existing application or create a new one.
- If you have not done so already, log in to your Quantum account. To do so, in the top right corner of the Quantum Visualizer window, click Login. The Quantum Account sign-in window opens. Enter your email and password credentials for your Quantum user account, and then click Sign in.
- Create a new Quantum Fabric application or use an existing one. To do so, on the Data and Services panel, click the context menu arrow, and then click either Create New App, or Use Existing App, and then select from the Quantum Fabric Application dialog box the services application that you want to publish. The Quantum Fabric Console opens.
- To create a new integration service, on the Integration tab, click CONFIGURE NEW. The Service Definition section appears.
- In the Service Definition section, follow these steps:
- In the Name text box, enter a unique name for your service. When you enter the name, the name is updated for the active service under the Services section in the left pane.
- From the Service Type list, select Relational Database.
By default, XML is selected. If you select Database, the Database Type, Database Connection URL, and other details are displayed, shown below. - In the Database Type list, select MYSQL.
- In the Database Connection URL, enter the database connection URL - for example,
jdbc:mysql://<ip_address>:<port>/ - Under the User ID, type a valid user name for your database.
- Under the Password, type a valid password for your database.
To test your database connection details, click Test Connection. If the entered details are correct, the system displays the message: Valid Database connection details.
In the Description, type the appropriate description about the service.
NOTE: For on-premises, proxy support is not available for database service.
- Click the Advanced tab to specify dependent JAR and API throttling. All options in the Advanced section are optional.
- To specify dependent JAR, follow these steps:
Select the JAR containing preprocessor or postprocessor libraries from the drop-down list, or click Upload New to browse the JAR file from your local system. The step allows you to further filter the data sent to the back end:
IMPORTANT: Make sure that you upload a custom JAR file that is built on the same JDK version used for installing Quantum Fabric Integration.
For example, if the JDK version on the machine where Quantum Fabric Integration is installed is 1.6, you must use the same JDK version to build your custom jar files. If the JDK version is different, an unsupported class version error will appear when a service is used from a device. - API throttling enables you to limit the number of request calls within a minute. If an API exceeds the throttling limit, the API will not return the service response.
To specify throttling, follow these steps:In the Total Rate Limit text box, enter a required value. With this value, you can limit the number of requests configured in your Quantum Fabric console in terms of Total Rate Limit.
- In the Rate Limit Per IP text box, enter a required value. With this value, you can limit the number of IP address requests configured in your Quantum Fabric console in terms of Per IP Rate Limit.
To override throttling, refer to Override API Throttling Configuration.
NOTE: In case of On-premises, the number of nodes in a clustered environment is set by configuring the
KONY_SERVER_NUMBER_OF_NODESproperty in the Admin Console. This property indicates the number of nodes configured in the cluster. The default value is 1.
Refer to The Runtime Configuration tab on the Settings screen of App Services.
The total limit set in the Quantum Fabric Console will be divided by the number of configured nodes. For example, a throttling limit of 600 requests/minute with three nodes will be calculated to be 200 requests/minute per node.
This is applicable for Cloud and On-premises.
- To specify dependent JAR, follow these steps:
- Click SAVE to save your service definition. The system displays the success message.
The Operations List tab appears only after the Service Definition is saved. For creating operations for a database service, refer to How To Create CRUD Operations for Database Service.
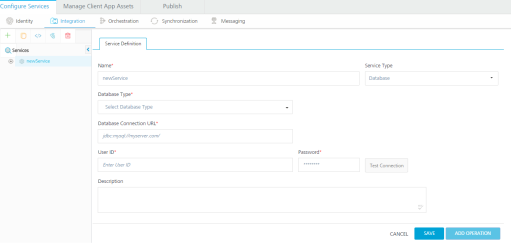
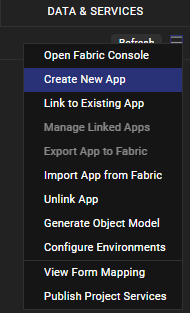
NOTE: If you want to associate your Quantum Visualizer project with a different Quantum Fabric app, on the Project tab of the Project Explorer, click the context menu arrow for Quantum Fabric, and then click Unlink App. To link to a different Quantum Fabric app, click the context menu arrow for Quantum Fabric, and then click either Create New App, or Use Existing App.
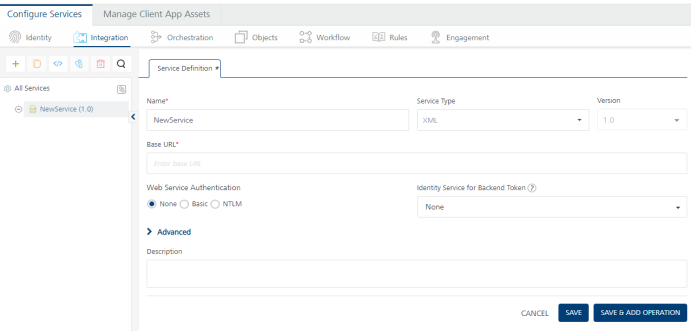
Create CRUD Operations for a Database Service
This procedure assumes that you have already configured Quantum Fabric in Quantum Visualizer. For more information, see Connect to the Quantum Fabric Console.
To create CRUD operations, follow these steps:
- After you configure the service definition for a database service, click ADD OPERATION to display the Operations List tab.
NOTE: You can also display the Operations List tab, by following steps:
- Click the Operations List tab.
- From the tree in the left pane, click Add > Add New Operation, shown below: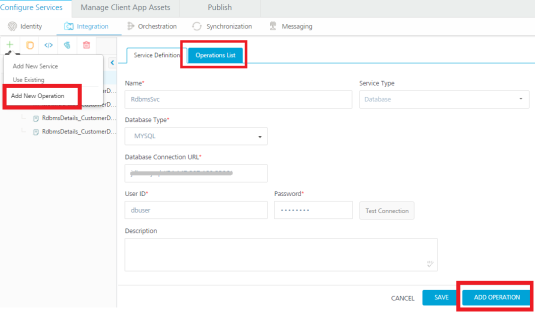
- In the Operations List tab, follow these steps to configure operations:
- From the Schema list, select the schema that is loaded based on your database configuration.
Based on the selected schema, the Tables list is loaded with the tables in the schema. You can select one or more tables.
- From the Tables list, select the required boxes. You can click Select all box to select all the tables in the list.
- From the Operations list, select the required check boxes for CRUD operations. You can click Select all box to select four operations.
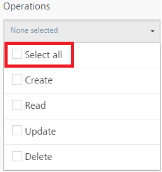
- Click the ADD OPERATION button. The new operations are created under the Configured Operations section.
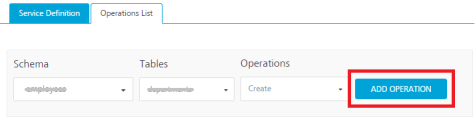
The default name format of a database operation is
<schema_name>_<table_name>_<operations>. You can change the operation name if required.
For example,RdbmsDetails_CustomerDetails_create.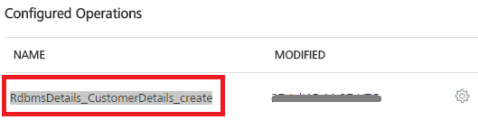
When an admin creates CRUD operations for a database connector, the admin is under a particular schema. To customize fields, refer to How to Configure CRUD Operations for Database Service.
Configure CRUD Operations for a Database Service
After you create CRUD operations for database service, you can configure CRUD operations as follows:
Create a Database Record with Create Operation
Query a Database and Display Information with Read Operation
Update a Database Record with Update Operation
Delete a Database Record with Delete Operation
How to Create a Database Record with Create Operation
This procedure assumes that you have already configured Quantum Fabric in Quantum Visualizer. For more information, see Connect to the Quantum Fabric Console.
To create a database record with create operation, follow these steps:
- Under Configured Operations, hover the cursor over the create operation, click Settings , and then click Edit.
NOTE: To edit an operation, you can also click the operation from the service tree pane.
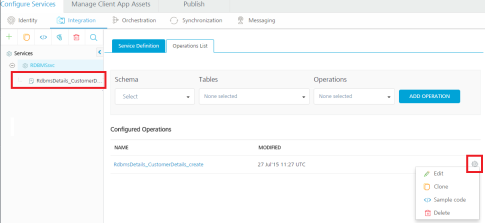
The system displays the selected operation in the edit mode. The create operation has the Request Input tab.
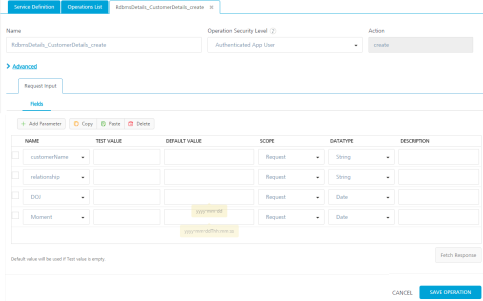
NOTE: You can add an entry by clicking the Add Parameter button if entries for the input and the output tabs do not exist.
- To make duplicate entries, select the check box for the entry, click Copy, and then click Paste.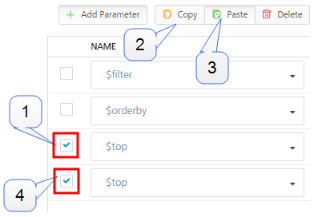
- To delete an entry, select the check box for an entry, and then click the Delete button.The Name field is pre-populated with fields names of the selected database. You can edit this field.
- Select one of the following security operations in the Operation Security Level field. By default, this field is set to Authenticated App User.
Authenticated App User – indicates that this operation is secured. To use this operation, an app user must be authenticated by an associated identity service.
Anonymous App User – indicates that a user must have the app key and app secret to access this operation.
Public – indicates that this operation requires no special security.
The Action field is pre-populated with operation names of the selected database. You cannot edit this field.
- Click the Advanced tab, and follow these steps:
- Under the Custom Code Invocation, upload the JAR file containing the preprocessor class name and postprocessor class name. This step allows you to further filter the data received from a service call.
Specify Custom Jar - Browse and select the JAR containing preprocessor or postprocessor libraries.
Preprocessor class - Enables a developer to include any business logic on the data before forwarding the request to the external data source. Select the JAR file from the list.
Postprocessor class - Enables a developer to include any business logic on the data before sending the response to a mobile device. Select the JAR file from the list.
- Based on the operation - for example, post or get - provide custom HTTP headers.
To provide customer headers, click HTTP Headers . In the Test values text box, provide custom HTTP headers required by the external data source, shown below:ID: The rows are created based on the selected operation. Change the value if required.
Test value: Enter a value. A test value is used for testing the service.
Default value: change the syntax if required.
Scope: select request or session. By default, this field is set to Request.
- Under the Properties section, provide details for the following advanced service properties:
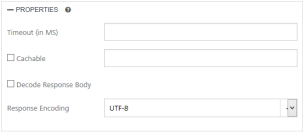
Timeout (in ms) - the duration in milliseconds after which the service call times out. Provide the details in the text box.
Cachable(sec) - the duration in seconds within which the service response is fetched from the cache. Select the Cachable(in sec) check box and provide the details in the text box.
Decode Response Body - To ignore the Database response received in the XMLvalue field, select the Decode Response Body response check box.
Response Encoding - select the appropriate response encoding. The default value is UTF-8. For more information about different encoding schemes, refer to Response Encoding Schemes.
- Under the Custom Code Invocation, upload the JAR file containing the preprocessor class name and postprocessor class name. This step allows you to further filter the data received from a service call.
- In the Request Input tab, do the following:
- In the TEST VALUE filed, enter the user input for the selected column.
- In the DEFAULT VALUE, enter the value if required. The default value will be used if the test value is empty.
- Select request or session in the Scope field. By default, the Scope field is set to Request.
Request - Indicates that the value must be retrieved from the HTTP request received from a mobile device.
Session - Indicates that the value must be retrieved from the HTTP session stored on Quantum Fabric.
The default data type for the selected column is loaded under the DATATYPE field.
- In the DESCRIPTION, provide the description.
To validate the details, click Fetch Response. The result of the operation appears.
- Click SAVE OPERATION to save the changes in the create operation.
Query a Database and Display Information with the Read Operation
This procedure assumes that you have already configured Quantum Fabric in Quantum Visualizer. For more information, see Connect to the Quantum Fabric Console.
- Under Configured Operations, hover your cursor over the Read operation, click the Settings button, and then click Edit.The system displays the selected operation in the edit mode. The Read operation has the Request Input and Response Output tabs.
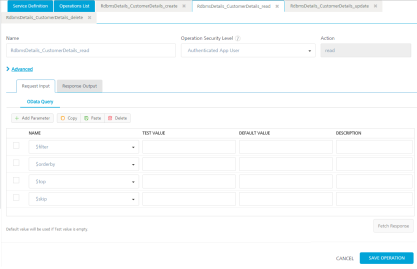
NOTE: You can add an entry by clicking the Add Parameter button if entries for the input and the output tabs do not exist.
In the read operation, the Name drop-down list contains a Select option that acts as a label for the list. Select itself is not a command.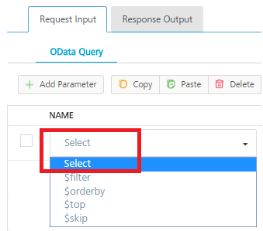
- To make duplicate entries, select the check box for the entry, click Copy, and then click Paste.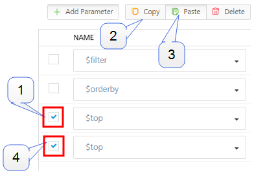
- To delete an entry, select the check box for an entry, and then click the Delete button. -
In the Request Input, configure the following ODATA commands to filter the data:
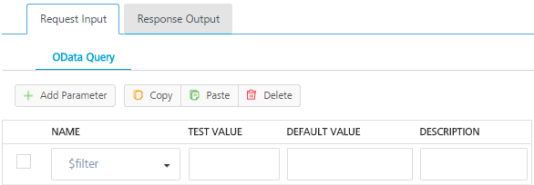
The NAME field in the Request Input is pre-populated with ODATA commands.
- In the TEST VALUE filed, enter the query parameter for the selected ODATA command.
For example (sample employee table), shown below:
Command Name Test value for the command Result $filter emp_Id ge 30 Filters and displays data in the table based on age of employes who are older than 30. $orderby emp_Age Arranges data in the table based on employees' age. $top 5 Displays top five records in the table. $skip 5 Displays all records in the table except top five records. For example (sample configuration for ODATA commands), shown below:
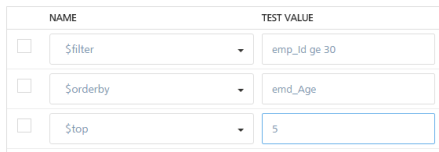
- In the DEFAULT VALUE, enter the value if required.
- In the DESCRIPTION, provide the description.
To validate the details, click Fetch Response. The result of the operation appears.
Click SAVE OPERATION to save the changes in the read operation.
- In the TEST VALUE filed, enter the query parameter for the selected ODATA command.
- In the Response Output tab, configure the fields of the table for displaying the data:
The Name field in the Response Output tab is pre-populated with database columns.
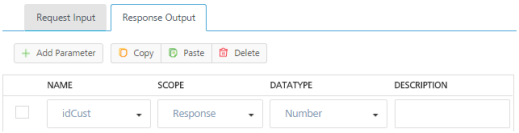
- Select request or session in the SCOPE field. By default, this field is set to Request.
- In the DESCRIPTION, provide the description.
Request - Indicates that the value must be retrieved from the HTTP request received from a mobile device.
Session - Indicates that the value must be retrieved from the HTTP session stored on Quantum Fabric.
To validate the details, click Test. The result of the operation appears.
- Click SAVE OPERATION to save the changes in the read operation.
Update a Database Record with Update Operation
This procedure assumes that you have already configured Quantum Fabric in Quantum Visualizer. For more information, see Connect to the Quantum Fabric Console.
To update a database record with update operation, follow these steps:
- Under Configured Operations, hover your cursor over the Update operation, click the Settings button, and then click Edit.
The system displays the selected operation in the edit mode. The update operation has the Request Input tab.
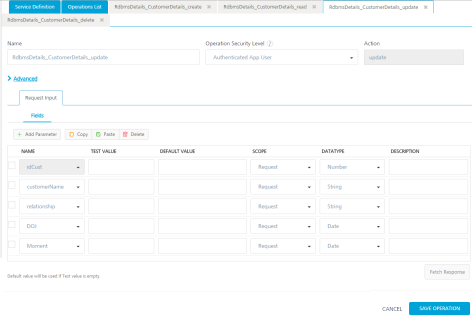
-
The NAME field contains primary key of the table. You cannot modify these details.
The Name column is pre-populated with fields names in the database.
NOTE: You can add an entry by clicking the Add Parameter button if entries for the input and the output tabs do not exist.
- To make duplicate entries, select the check box for the entry, click Copy, and then click Paste.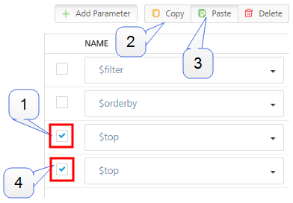
- To delete an entry, select the check box for an entry, and then click the Delete button. - Update the values in the fields, such as TEST VALUE, DEFAULT VALUE, and SCOPE, if required.
To validate the details, click Fetch Response. The result of the operation appears.
-
Click SAVE OPERATION to save the changes in the update operation.
How to Delete a Database Record with Delete Operation
This procedure assumes that you have already configured Quantum Fabric in Quantum Visualizer. For more information, see Connect to the Quantum Fabric Console.
- Under Configured Operations, hover your cursor over the Delete operation, click the Settings button, and then click Edit. The system displays the selected operation in the edit mode. The delete operation has the Request Input tab.

-
The NAME field contains the primary key of the table. You cannot modify these details. The Request Input tab contains only the primary key of the table.
- In the TEST VALUE field, enter the valid primary key value.
-
Click Fetch Response to validate the details. If the test value matches the primary key in the database, the system deletes the record from the database.
-
Click SAVE OPERATION to save the changes in the delete operation.
- To close the Quantum Fabric Console and return to the panes, views, and tabs of the Quantum Visualizer integrated development environment (IDE), from the Quick Launch Bar along the upper left edge of Quantum Visualizer, click the Workspace icon
 . Since you are still logged in to your Quantum account, Quantum Visualizer continues to have access to your Quantum Fabric services.
. Since you are still logged in to your Quantum account, Quantum Visualizer continues to have access to your Quantum Fabric services.
