Enterprise Stores
An enterprise store allows you to define and use a branding set for your users and groups. You can define the required branding based on your specific requirements.
Important: Ensure that you upgrade to Enterprise Store of V8 GA release before upgrading your iOS device to iOS 11. If you upgrade to iOS 11 before upgrading the enterprise store, kill the enterprise store and download it again using your enterprise store download URL.
An administrator can assign any of the branding set to any user or group in Kony Management server.
The Enterprise Store helps you to create a clone of an existing Enterprise Store app, apply a separate branding set, and then target it to a specific set of users/groups.
From the App Management section, click Enterprise Stores from the left panel. The Enterprise Stores page appears. This page displays a list of enterprise stores along with their versions and other information such as branding set, targets, and priority.
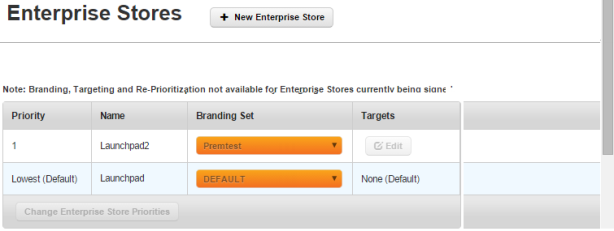
The Enterprise Stores view displays the following columns:
| Columns | Description |
|---|---|
| Priority | Displays the enterprise store priority. |
| Name |
The unique name of a store as specified by you while creating the enterprise store. It is unique. |
| Branding Set | You can assign a branding set for an enterprise store. The set appears in the column. You can change the branding set if required from the list. You can get more information about branding sets from the Branding page. |
| Targets | By default, the column is configured to None (Default). You can edit the targets. |
| Change Enterprise Store Priorities | You can change the priority order of an enterprise store using the button. The feature is used when a user is assigned more than one enterprise store through multiple group targeting. |
You can perform the following activities from the Enterprise Stores page:
- Creating a New Enterprise Store
- Modifying a Branding Set for an Enterprise Store
- Editing Targets for an Enterprise Store
- Changing Enterprise Store Priorities
Creating a New Enterprise Store
For Android devices, the Enterprise store binary will be named based on the enterprise store name you provide. For example, if your enterprise store name is Company App, the .apk will be named as CompanyApp.apk for Android phones and CompanyApptablet.apk for Android tablets.
Important: Ensure that the Enterprise store name you provide (in the Branding section) does not contain # sign in it. If the Enterprise store name has a # sign in it, downloading the enterprise store on the Samsung native browser will fail.
To create a new enterprise store, follow these steps:
- In Kony Management Suite Management console, click Enterprise Stores. The Enterprise Stores page appears.
- Click Add New Enterprise Store. The Create New Enterprise Store page appears.
- In the Name field, enter the enterprise store name.
- From the Branding list, select the branding set you want to apply on the enterprise store. The Create button is enabled.
- Click Create. The Confirm Action page appears.
Note: You cannot delete an enterprise store once it is created.
- Click Yes. A Success page appears.
- Click OK. The new enterprise store is created and appears in the Enterprise Stores page.
Important: The enterprise store status can be "Signing in progress" for some time. The new enterprise store will also appear in the Enterprise Apps page.
Modifying a Branding Set for an Enterprise Store
To modify the branding set for an enterprise store, follow these steps:
- In Kony Management Suite Management console, click Enterprise Stores. The Enterprise Stores page appears.
- From the Branding Set list, select the branding set you want to apply to the enterprise store. The Confirm Action page appears.
- Click Yes. A Success page appears.
- Click OK. The branding set for the enterprise store is modified.
Editing Targets for an Enterprise Store
To edit targets for an enterprise store, follow these steps:
- In Kony Management Suite Management console, click Enterprise Stores. The Enterprise Stores page appears.
- In the Targets column, click Edit for the enterprise store where you want to modify targets. The Targeting page appears.
- In the Users tab, select the users you want to target.
- Click the Groups tab. The Group details appear.
- Select the groups you want to target.
- Click Save. The Confirm Action page appears.
- Click Yes. The Success page appears.
- Click OK. The page closes and the targets are modified.
Changing Enterprise Store Priorities
To change priorities for an enterprise store, follow these steps:
- In Kony Management Suite Management console, click Enterprise Stores. The Enterprise Stores page appears.
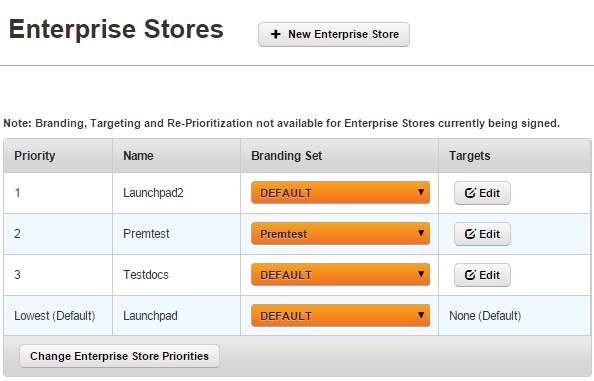
- Click Change Enterprise Store Priorities. The Priority column is editable.
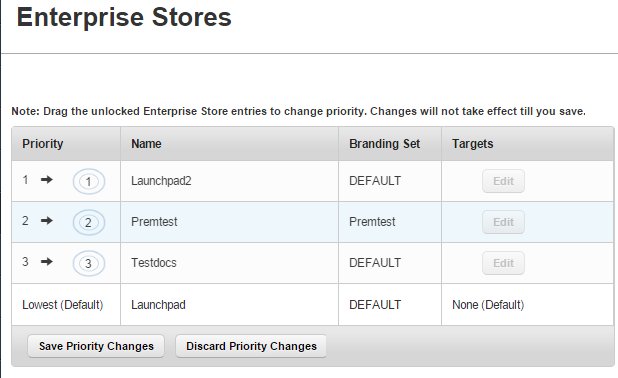
- Drag and move the enterprise store in the priority column based on your requirements.
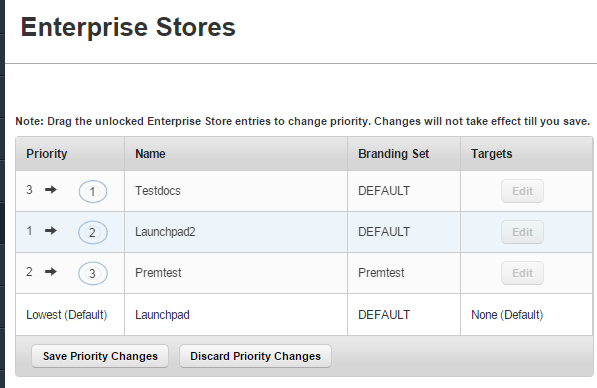
- Click Save Priority Changes. The Confirm Action page appears.
- Click Yes. The Success page appears.
- Click OK. The Priority order of the enterprise stores is modified.
| Copyright © 2018 Kony, Inc. All rights reserved. |
