Device Set
A Device Set is a collection of devices. The primary purpose to create a new Device Set is to group devices into a set based on business requirements and also to control all the enrolled and active devices as part of the set.
Limited Device Set: When a limited access administrator creates a device set, the device set is associated with permission sets assigned to the limited access administrator. Only devices that are within the purview of the applicable permission set can be part of the limited device set.
From the Device Management section, click the Device Set from the left panel. The Device Set page appears with a list of the device sets. The list view displays a list of all the device sets along with other details. You can search the device sets based on each column and also sort on each column.
Several device sets are available in the Device Sets page by default. Using these device sets, you can understand the different types of device sets. You can add devices to these devices sets and apply policies on these device sets.
Default device sets are associated with default groups and some default device policies. When a user is assigned to a group, devices enrolled by the user are associated with the corresponding device set and device policies.
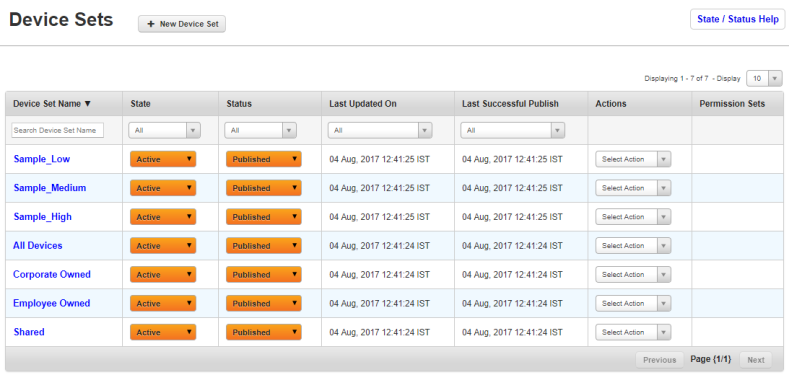
The Device Set list view displays the following columns:
| Columns Description | |
|---|---|
| Device Set Name | Displays the unique identification name of the Device Set. The Device Set can be sorted on the Device Set Name column. |
| State | Displays the current state of the Device Set. |
| Status | Displays the current status of the Device Set. |
| Last Updated On | Displays the date when the Device Set is last updated by the Administrator. |
| Last Successful Publish | Displays the date when the Device Set is last published by the Administrator. |
| Actions | Displays the actions possible on a Device Set. |
| Permission Sets | Displays the Permission sets available for a device set. This column is shown to super administrators. |
You can scroll the list view through Previous and the Next button.
You can perform the following activities from this page:
- Adding a New Device Set
- Publishing a Device Set
- Assigning Policies to a Device set
- Policy Resolution
- Copying a Device Set
- Searching for Device Sets
- Updating Device Set Details
- Updating Published Device Sets
- Deleting a Device Set
- Unpublishing a Device Set
Adding a New Device Set
To create a new Device Set, follow these steps:
-
To open the New Device Set window, click the + Add Device Set button next to the Device Set label at the top of the page.

- Device Set Name: Enter a logical name for the Device Set. When you create a Device Set, it is recommended that you give it a unique name that clearly describes its purpose. Once created, you cannot change the Device Set name.
- Description: Enter a brief description of the Device Set. The description should accurately describe the features and functionality of your Device Set.
- If you wish to update the newly created Device Set later, click the Create button. The Device Set is created and the Device Set appears in the list view.
-
If you wish to update the newly created Device Set immediately, click the Create and Edit button. The newly created Device Set opens in the Device Set Details page. You can define the properties and rules of the Device Set.
Click the Cancel button to close the window.

The newly created Device Set appears in the list view with State as Draft and Status as Unpublished.
Device set is able to send a message when it is in Draft state and the status is Unpublished. This allows the Admin to communicate with users about updates in progress, and on which date the device set is active.
Device Set Definition
To set the device set definition, follow these steps:
You need to set conditions that are applied to the Device Set. Device Set conditions are based on device parameters. Based on, selected parameter, the Device Attribute drop-down menu is updated. The following table displays existing device parameters with associated attributes.
| Device Parameter | Device Attributes |
|---|---|
| Hardware Attributes |
|
| User Attributes |
|
| Network Information |
|
| Operating System |
|
| Security and Compliance |
|
| Software Installed |
|
| MDM Services |
|
For device parameters, based on the device attribute, Condition column drop-down list changes. For example, while User Attributes parameter's Device Name attribute has all conditions available, Ownership attribute has only Equal To and Not Equal To conditions.
Conditions available are
- Begins With
- Contains
- Ends With
- Equal To
- In
- Does Not Contain
- Not Equal To
To apply Device Set conditions, follow these steps:

- Device Parameter: Select the device parameter from the drop-down list, for example, Operating System.

- Device Attributes: As per selected Device parameter, Device Attributes changes, select the required attribute from the drop down list, for example, OS Version or Platform.

- Condition: Select the condition from the drop -down list, for example, Equal to or Not Equal to

- Definition: As per selected device attribute, Definitions are updated in the drop-down menu. Select the required Platform from the drop-down menu.
- Click the Condition Number. The Condition Number appears in the Defines Rules Using Above Conditions text box. Expressions for the rules are created using boolean Algebra.
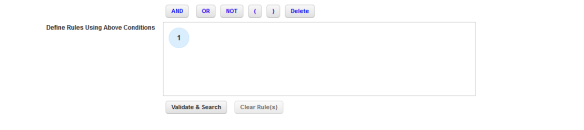
- Click the Add button to add another condition.
Note: Do not use double negative operator in your expression when using Oracle database. Example, 1 AND 2 OR NOT NOT 3.
- Click the Validate and Search button. The devices that map to the conditions prescribed are shortlisted and shown. Device Name, Device Owner, Ownership Type, IMEI, OS, Phone Number and Last Check-in details appears in the list view.
Note: For limited device sets, this will contain devices under the applicable purview.
- Click the Save and Activate button.
The devices are assigned to the Device Set. Click the Current Devices tab to view assigned devices to the Device Set.
Note: While using conditions such as Contains and Does not Contains for OS version, the OS name is also considered. You can use the term Android and get some devices. For definitive comparators such as equal to and not equal to, the field must be filled exactly, such as Android 4.2.2 otherwise no results are displayed.

The updated Device Set appears in the list view. The device state is changed to Active and Status remains as Unpublished.
You can change the state and status of the device set from the list view and also from the device set details page. You can change the State and Status of the device set from the list view through options available under State and Status columns. In order to make a device set live, you must publish it.
Important: If a published device set has a reference to an AD group, and the Group is deleted on AD, then the device is automatically unpublished and returned to Draft state.
Publishing a Device Set
Based on existing business rules, device sets are published. Once a newly created device set is created, it is displayed in list view. By default, the newly created device set is in Draft mode and the status is set to unpublished.
As a prerequisite, to make changes in state and status of a Device Set, you should own that Device Set.
Device Set State
State indicates the specific action state set to the device. It indicates the type of action that is done or needs to be done to the device set.Until the Device Set definition is completed and the Admin submits the same for publication, the state remains as a draft. Once activated, the Device Set can be published by the Administrator with appropriate permissions.
Device Set Status
Status indicates the readiness of the device set to be used. Device set Status can be either Unpublished or Published. When a new device set is created, the Status is set to Unpublished. Once activated, Administrator can publish the device set with appropriate permissions.
To publish a Device Set, follow these steps:
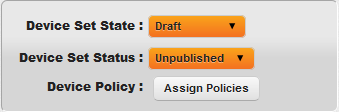
By default, a newly created Device Set appears in Draft State and Status is set to Unpublished.To activate a device set, you first need to define the device set definition.
The following procedure explains how to publish a device set from the device set details page.
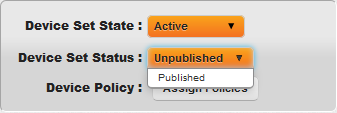
- To publish the Device Set, select the Device Set Status as Published from the drop-down menu.

-
Status Change window appears.
- Enter a valid reason justifying publication of the device set. Click the Publish button. In the confirmation (Status Change window) message that appears, click OK to continue.

The Status changes to Published.
Assigning Policies to a Device Set
Administrators apply policies on device sets to ensure that all the devices adhere to the organization’s IT policies. To apply a policy, the Device Set should be approved and published. The Admin must choose policies of each type to apply on device sets.
Along with the Policy, the Admin may specify a Geo-fence or a Time Fence, if applicable from the list of Geo and Time Fences available.The Admin has the choice of either applying a Geo-fence or a Time fence or not. The Admin should not choose Geo-fences or Time fences that overlap. If no Geo-fence or Time fence is specified, then multiple policies cannot be prescribed for a device set. Once the policies of each type are assigned to the Device Set, Administrator validates them.
All the Devices as part of a Device Set are enforced with the policies that are pushed on the Device Set. If the device is part of more than one Device Set, then priority of policies determine which policy should be applied to the device.
The newly chosen policies are applied on the Device Set.
To apply policies to a device set follow these steps:
- Select the required Device set from the list view. The Device Set Details page appears.
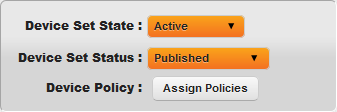
- Click the Assign Policies button to open Apply Device Policy window.

The Apply Device Policy window appears.
Important: If you want to assign a policy again on a device set, click ReApply.
- Step One - Apply Policies: Each policy is associated with a drop-down menu. Select the appropriate options from the drop- down list for Policies.
- To set the Geo-fence Rule and the Time Fence rule, place the cursor in All Locations, All Times pane.
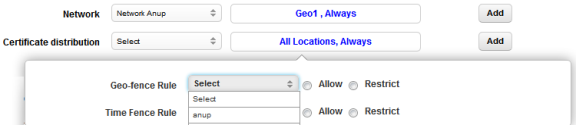
A pop-up with options for Geo-fence Rule and Time Fence Rules appears.
- Geofence Rule: Select the location from the drop-down menu and select the option as Allow or Restrict.
- Time Fence Rule: Select the Time Fence rule from the drop-down menu and select the option as Allow or Restrict.
The selected options are updated in the pane.
- Click the Next Step button to open the Step 2 window.

Confirmation window appears.
- Step 2 - Confirm: Enter a valid comment in the Comments box to justify applying policy to the Device Set.
- Click the Submit button to submit the details. In the confirmation (Apply Policy window) message that appears, click OK to continue.
The System displays the confirmation message about successful application of policies to the device set. Click OK to return to the page.Click the Cancel button to close the window.
Policies cannot be assigned to unpublished device sets.
Important: If you want to assign the policy again on the device set, click ReApply.
Policy Resolution
All the devices as part of the Device Set are enforced with the policies that are pushed on to the Device set. If the device is part of more than one Device Set, then according to priority of policies, a policy is applied.
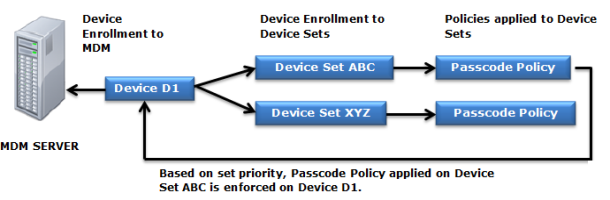
| Device Set Name | Member Devices Applied Policies | |
|---|---|---|
| ABC | D1, D2, D3, D4 |
Passcode Policy, Network Policy, Device Restriction Policy |
| XYZ | D1, D5, D7, D8 |
Passcode Policy, App Policy, Compliance Action Policy |
This following example describes the resolution of the policies.
Device Set ABC comprises four devices, D1, D2, D3, and D4. Device Set XYZ comprises four devices D1, D5, D6 and D8.
Policies applied on Device Set ABC: Passcode Policy, Network Policy and Device Restrictions Policy. The priority for the Passcode Policy is set to 1.
Policies applied on Device Set XYZ: Passcode Policy, App Policy and Compliance Action Policy. The priority for the Passcode Policy is set to 3.
In the above scenario, Device D1 is a common member of both the device sets; therefore overall five policies are applied on Device D1.
Applied Policies on D1: Passcode Policy, Network Policy, Device Restrictions Policy, App Policy and Compliance Action Policy
Passcode Policy is applied on both the device sets, so based on set priority Passcode Policy applied on Device Set ABC is enforced on Device D1.
Copying a Device Set
If you wish to build a new Device Set with similar conditions applied to an existing Device Set, you can copy an existing Device Set to create a new Device Set. The copied Device Set comprises all the configurations provided in the parent Device Set. You need to rename the copied Device Set and provide a logical description. Once created, you can update the copied Device Set.
To copy a Device Set, follow these steps:

- To open the Copy Device Set option, click the Copy Device Set option under the Actions column.

Copy Device Set window appears.
- Enter the following details:
- Device Set Name: Enter a unique and appropriate Device set name.
- Description: Enter an appropriate description of the device set.
- Click the Create button.
The copied Device Set appears in the list view. The copied device set state is in draft mode and status is set to unpublished. .
- If you wish to update the newly created Device Set immediately, click the Create and Edit button. The newly created Device set opens into Device Set Details page. You can set the definition of the device set.
Click the Cancel button to close the window.
Searching for Device Sets
You can search a desired Device Set through search filters based on all the grid columns. You can apply a single or a combination of search filters to define the search criteria and get the refined outcome. To search a Device Set, follow these steps:

- Enter or select details for the following search filters:
- Device Set Name: Enter partial or a complete Device Set name in the Search Device Set Name text field.
- State:Select the desired option from the drop-down list, for example, Draft or Active.
- Status: Select the desired option from the drop-down list, for example, Published or Unpublished.
- Last Updated On: Select the period when device set was last updated, for example, Today or Yesterday.
- Last Successful Publish: Select the period when the device set was last published successfully.
- According to your search filters criteria, the list view is updated with respective device set details. By default, the list view displays ten device sets according to Display settings, which you can modify through Display drop-down list. You can also scroll the list view through Previous and the Next button.
Updating Device Set Details
The primary purpose to update an active and published device set is to fulfill the requirement of existing business rules. You may need to redefine the definition of a device set based on applied business rules.

The Device Set Details Page includes the following screen elements:
| Screen Element Properties Description | |
|---|---|
| Page Title | This is available on extreme right corner on top of the screen, for example, Device Set Details. |
| Navigation Link | This link navigates you to main page, for example, click Device Set>Device Set Details link to navigate to Device Set main page. |
| Device Set Name | Displays the device set name next to the icon. |
| Device Set Status | You change the device set status through this button. |
| Device Set State | You change the device set state through this button. |
| Device Policy | You assign the device policies through this button. |
| Created Date | Displays the date and the time when the device set was created. |
| Created By | Displays name of the Administrator who created the device set.. |
Click the required Device Set in the list view, which you need to publish. By default Description tab is set to active. The tabs on the page are as follows:
To update description of the device set, follow these steps:
Description Tab
Enter the appropriate description for the Device Set or if required, update the existing content.
Conditions
To update the device set conditions, refer Adding a New Device Set
Current Devices
The Current devices tab displays the list of current devices and excluded devices in the device set.

Current Devices
The current devices section displays the number of devices assigned to a Device Set. The list view displays Device Name, Device Owner, Ownership, IMEI, OS, Phone Number, and Last Check-in details. These are the devices that are currently a part of the device set. As device sets are dynamic, this list changes as device properties change.
Note: Current devices list for a limited access device set will display the same device list to all administrators (super and limited).
The excluded devices section displays details of devices assigned to a device set but excluded from the device set policy compliance. The list view displays Device Name, Device Owner, Ownership, IMEI, OS, Phone Number, and Last Check-in details.
Click any device in the list view to view details about a device in the Device List page.
Messages
The section on notifications handles all the messages from the EMM Server. You can send new messages as well as view enrollment messages, alerts and other push messages from the EMM server.
You can compose messages from the template. You can create Message Templates under Device Settings> Message Template.

To compose a new message, follow these steps:
- Click the New Message button.
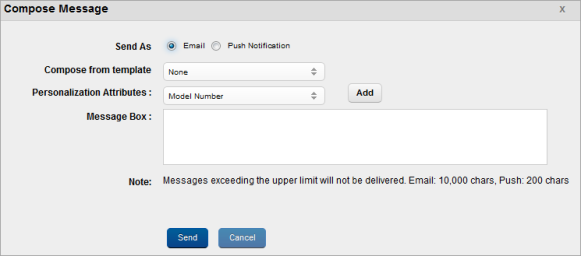
Compose Message window appears.
- Enter and select details for the following fields:
- Send As: By default, this option is set to Email. You can modify it to Push Notification.
- Compose from Template: If required, select the required option from the drop-down list.
- Personalization Attributes: If required, select the required option from the drop-down list.
- Message Box: As per selected options, content appears in the Message Box.
- Click the Send button. In the confirmation (Send Message Success) message that appears, click OK to continue.
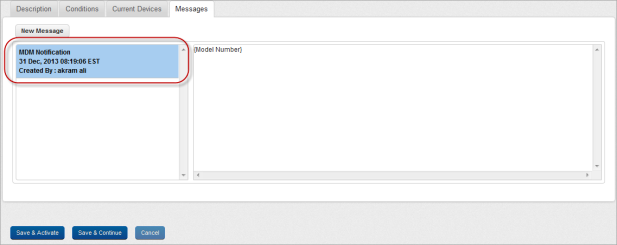
The sent message appears in the left panel.
Updating Published Device Sets
If there are any changes to the device set definition, you may require updating the published device set. To validate the carried out updates, you need to republish the device set.
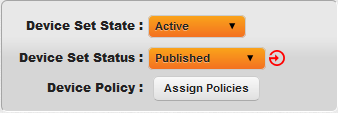
A stale state icon next to the corresponding device set status is used to indicate that changes have been made to the definition of the Device set.
To republish the Device Set, follow these steps:
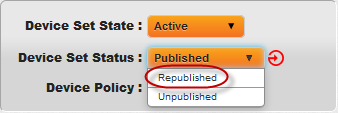
-
To publish the Device Set, select the Device Set Status as Republished from the drop-down list.
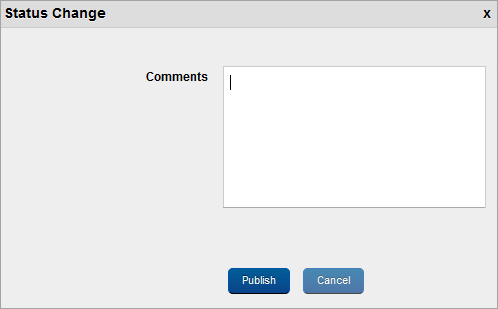
Status Change window appears.
- Enter a valid reason for state change in the Comments text box.
-
Click the Publish button to submit the status change details. In the confirmation message (Status Change) that appears, Click OK to proceed.
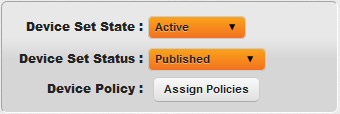
The Status changes to Published.
Deleting a Device Set
You can delete only Unpublished Device Sets. Once a Device Set is deleted, it is removed from the Device Set list.

To delete a device set, follow these steps:
- Click the Delete Device Set option under the Actions column.
Warning message appears.
- The warning (Delete Device Set) message asks, if user wishes to delete the device set. Click Yes to continue.
Confirmation message appears.
- In the confirmation message that appears, click OK to continue.
The Device is no longer displayed in the list view.
Unpublishing a Device Set
Unpublishing a Device Set signifies that:
- All the devices pertaining to the Device Set are removed automatically.
- All the existing policies applied to the Device Set are removed and you cannot assign new policies to the unpublished device set.
Important: Immediately after status changes to unpublished, the assigned policies and devices are seen as per heart beat duration set under device settings. After the heart beat duration is over, all policies and devices are removed from the device set. For a limited device set associated with multiple permission sets, if any of the permission sets is deleted, the device set status will change to unpublished and the device set state will change to draft.
To unpublished a Device Set, follow these steps:

- To unpublish a Device Set, select the Status as Unpublished from the drop-down menu.
Warning message appears.
-
The warning (Delete Device Set) message warns that unpublishing the device set may leave devices without a device set and therefore policies. The warning (Unpublish Device Set) message asks, if user wishes to unpublish the device set. Click Yes to continue.

Status Change window appears.
- Enter a valid comment justifying device status change to Unpublished.
- Click the Unpublish button. In the confirmation message that appears, click OK to continue.
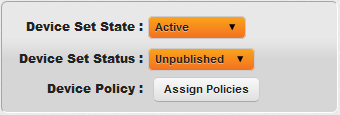
The device Status changes to Unpublished.
| Copyright © 2018 Kony, Inc. All rights reserved. |
