Enterprise Store
Kony Management Suite enterprise store is an app that is installed on a device to
Important: Ensure that you upgrade to Enterprise Store of V8 GA release before upgrading your iOS device to iOS 11. If you upgrade to iOS 11 before upgrading the enterprise store, kill the enterprise store and download it again using your enterprise store download URL.
Important: For Android devices, the Enterprise store binary will be named based on the enterprise store name you provide. For example, if your enterprise store name is Company App, the .apk will be named as CompanyApp.apk for Android phones and CompanyApptablet.apk for Android tablets.
Ensure that the Enterprise store name you provide (in the Branding section) does not contain # sign in it. If the Enterprise store name has a # sign in it, downloading the enterprise store on the Samsung native browser will fail.
Kony EMM enterprise store steps up security with several new checks for app tampering and app integrity.
For Windows Phone 8.X, if the enterprise store is deleted, it will be installed automatically in the next heartbeat. Deleting enterprise store does not affect enrollment status.
When the EMM server is down, the enterprise store will behave as it is offline.
- Resources that require an online connection will no longer be available.
- An app that is not installed on the device will not be available in the apps tab.
- Content that is not downloaded to the device will not appear in the content tab.
- Messages will not be available.
- A banner that enterprise store is offline will appear within the enterprise store.
Splash Screen
When the enterprise store App is launched, a splash screen is shown to the user.
iOS

Android
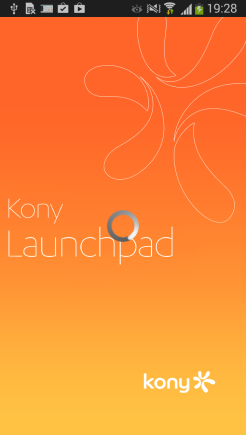
Windows Phone 8.X
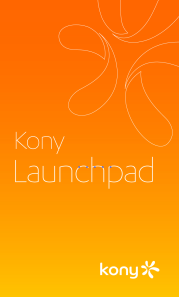
Log-in Screen
Once enterprise store is launched, the user lands on the log-in page and must provide log-in credentials to use the app. The log-in pages for iOS and Android devices are shown below.
iOS
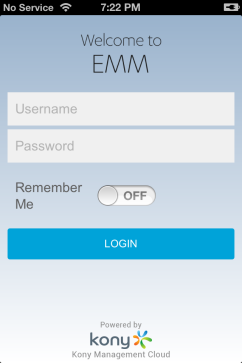
Android
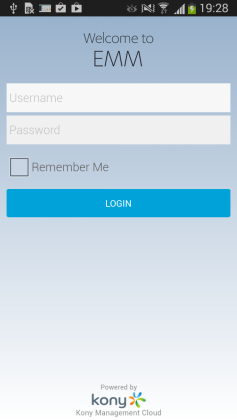
Windows Phone 8.X
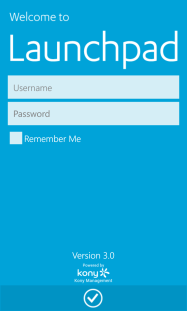
Kony EMM enterprise store has six tabs:
User
Displays the User details. You can sign out from the enterprise store from here.
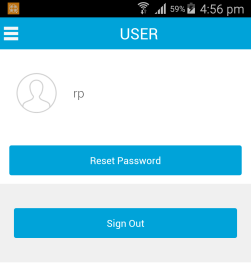
When you click the reset password button, reset page appears.
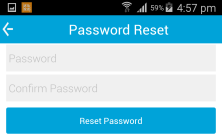
Store
Once an app is published, the administrator pushes that app to the App Store. You can browse enterprise apps from the store, and select the required applications to download and install on your device. Applications that are targeted to a specific group or user are displayed only to them in the store.
Store is not available if the device is offline.
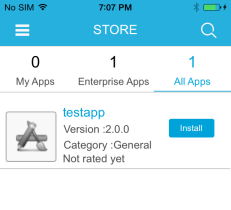
In All Apps, all targeted apps are available, including wrap and sign, and sign-only apps. A user can choose to install the targetted app.
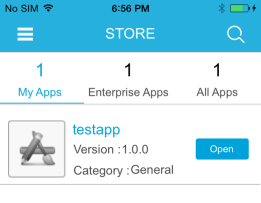
Once an app is installed, it appears in the My Apps page. The administrator can open the My Apps page to use the app.
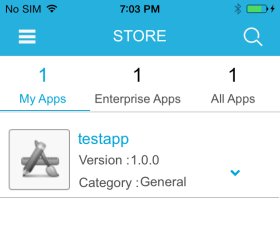
If there is an upgrade for the selected app, the more options V button appears. Click the more options button to see the Open and Update options.
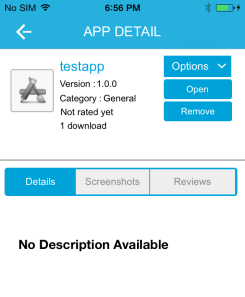
In the App Details page, two options are shown - Open and Remove.
The Description pane contains three tabs - Details, Screenshots, and Reviews.
- The Details tab contains any description provided for an app, and links to guidebooks.
- The Screenshots tab contains screen shots of an app.
- The Reviews tab contains reviews posted for an app Users can rate and review apps in this tab.
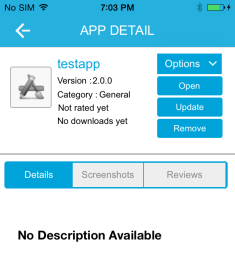
If there are updates to an app, the Update button appears under Options.
My Apps
This tab displays all applications that are installed and can be installed on your iOS or Android device. An Install button displays for each application. If the application is already installed, then the Launch button appears.
You can launch installed apps on your device only through the My Apps screen. If an app is not required, you can uninstall it from your device.
This tab is available even if the device is offline.
Important: If a device experiences software upgrade issues and location services flip between On and Off, apps may launch. This condition has been seen in the Samsung Galaxy 54.
iOS
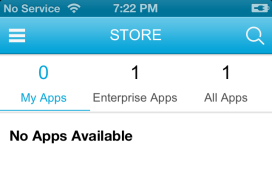
Android
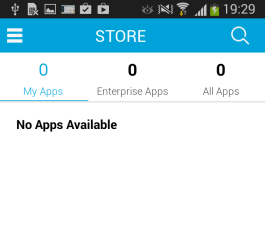
Windows Phone 8X
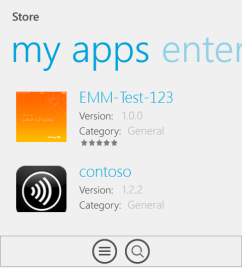
Device
The Device Management tab includes three tabs.
- Location
- Settings (Not available for Windows Phone devices)
- Device Info
Location
The Location tab displays the current location and the last five location details of the device.
iOS
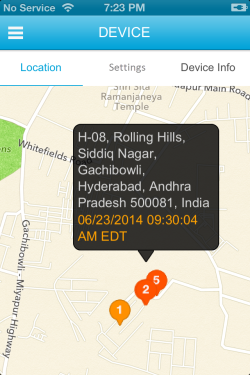
Android
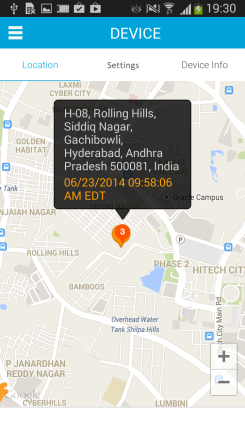
Note: In Android tablet, when user clicks the Location tab, intermittently, the system does not display current location details instead it displays time out alert. And once the device is restarted only then the current location is displayed. This is a limitation with Android platform.
Windows Phone 8.x
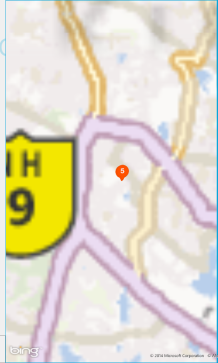
Settings
The settings tab is available for only iOS and Android devices. This feature is not available for Windows Phone devices. The Settings tab displays following details:
- Heartbeat Time Period: Time Period: with which the device communicates with the EMM server.
- Carrier: The current Telecom Service Provider.
- Enrollment Status: The device status can be Enrolled or not Enrolled with Kony EMM server.
- Device OS Version: Version of the current Operating System.
- Profile Installation Date (Only for iOS): The date on which the profile was installed on the device.
- Compliance Status (only for Android) : It gives the info regarding the compliance status of the device.
- Policy ID: When a policy is pushed on a device. A unique Policy ID is generated to identify that policy.
- Last Sync : It displays the last sync information (date and time with time zone of the device).
- Show Notification: Show Notification button is used to navigates to notification screen. You receive all the notifications through Kony EMM server in Notification screen.
Important: For iOS devices, EMM enterprise store does not get deleted automatically when the User removes control by deleting the profile. The User is required to delete the Agent if he wishes to enroll again.
Note: Currently Landscape mode is not supported for EMM enterprise store.
iOS
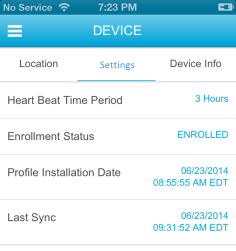
Android
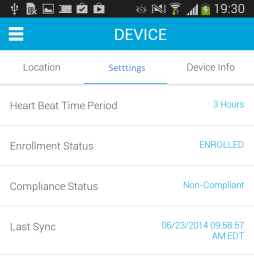
Device Info
The Device Info page displays the complete information of the device. The page displays the following details:
- Carrier (Service Provider with which the device currently works.)
- Device OS Version (Current device OS version)
- Device Model
- WiFi Network (it only defines if the WiFi is enabled or not)
- Exchange ActiveSync
iOS
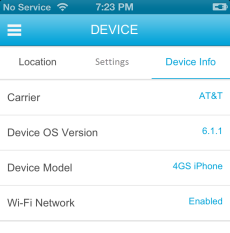
Android
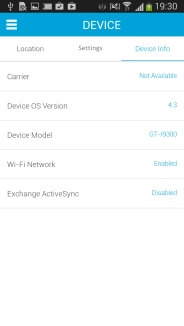
Windows Phone 8X
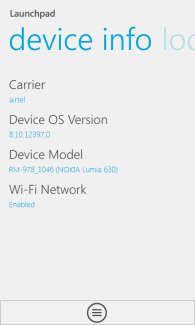
Content
Content management is available for iOS, Android, and Windows 8.1 devices. On devices, users can view the content targeted by the EMM administrator, content the users uploaded to their user space through the self-service console, and content shared with the current user by other users.
Users can view but not modify the content. On Android phones, if a user modifies the content, the changes are not synced back to the server. The version on the server will be pushed to the device automatically and overwrite any changes made locally on the device.
Content Tab displays two tabs, Repositories and Recent Downloads.
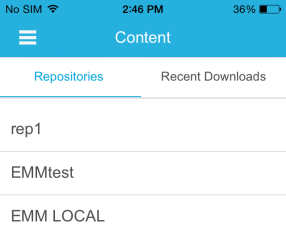
The repositories tab displays the available repositories for the user. These include the local emm directory as well as any SharePoint repositories targeted to the user by an enterprise administrator.
SharePoint Repository
When you click a SharePoint repository the SharePoint login screen appears. To access your SharePoint, enter your SharePoint login credentials. Once you enter your credentials, the Content tab appears.
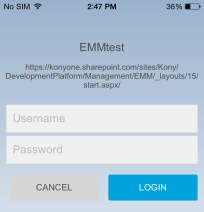
The Content tab for SharePoint repositories displays two tabs.
- Targeted : Displays content that is targeted to the user or the group.

- All: Displays content that the user has access to in SharePoint. You can search for any files in your SharePoint repository from the All tab by using the Search field.
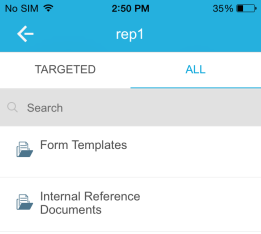
You can download any file that is available to you by tapping on the download button.
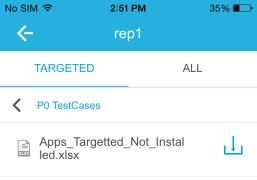
When you download a file, an alert appears notifying you that you can now access the file offline on the device.
Recent Downloads
The Recent Downloads tab displays the files that you have downloaded recently. You can delete any of these files from the device directly from this tab.
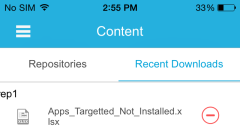
Local Repository
The content tab for a local repository displays two tabs:
Enterprise Space: Displays the content shared with a user by the enterprise and other users. Content is available only for iOS and Android devices.
User Space: Displays content uploaded by a user to a self-service console.
In case of iOS, various policies can be applied to the content targeted by the administrator. For Android and Windows 8.1 devices, the administrator can use just one policy, Allow Access in Android or Allow Access in Windows.
iOS
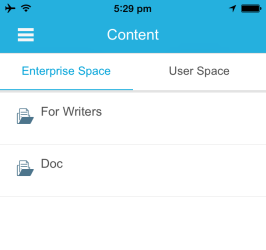
Android
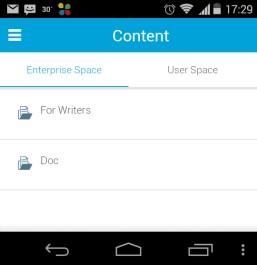
When a user downloads a document, on Android devices, the document is downloaded to the device. For iOS devices, the file is downloaded within the enterprise store and is available for a user even when the device is offline.
Windows Phone 8.1
On Windows Phone 8.1 devices, you cannot pause a document download.
- If you initiate a download and then kill the enterprise store, the download will continue to run in the background. During the content download process, if your device looses network, download will wait and resumes when the network is restored.
- You can download two files at the same time on Windows Phone 8.1. Any request for more downloads will be in queue and will initiate once one of the downloads completes.
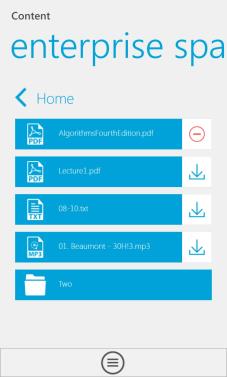
Messages
This tab contains all the push messages sent to the respective device. It may pertain to any issue, such as newly available apps and so on.
This tab is not available if the device is offline.
iOS
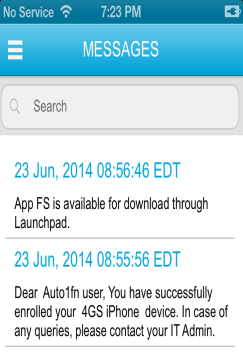
Android
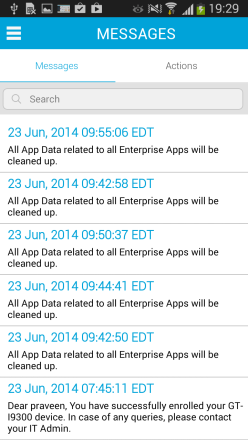
On enterprise store for Android, the Messages section has two tabs:
- Notifications - All regular push messages are shown in Notifications tab.
- Pending Actions - Only pending actions are shown in the Pending Actions tab.
For Android, in order to apply policies, a user must perform some actions. These are captured in the pending actions list.
Following policies require user action to be completed:
- Password Policy
- Email Configuration with Touchdown
- Apps Policy (Required Apps)
- Device Encryption
- SAFE License
Windows Phone 8X
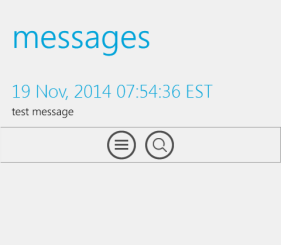
Support
Support page is available for iOS, Android, and Windows 8.1 devices.
Contact Support : To resolve any device related issue, you can contact Administrator through the Contact Support button.
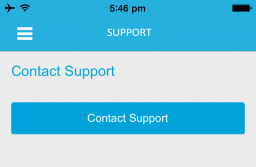
Deleting an Enterprise Store
In iOS, a user can delete enterprise store, but the device will not be Control Removed. As the device is still
To get enterprise store again, the user can to go enterprise store download URL, authenticate with login details, and then download enterprise store.
In case of Android, in order to delete enterprise store, admin privileges must be removed for enterprise store. Thereby sending into to Control Removed status. Therefore all policies and apps and settings are removed. If a user wants to be part of EMM, the user must re-
Note: In case of Windows 8X devices, if enterprise store is deleted, but the device is still enrolled in EMM, enterprise store will be installed silently on next heartbeat.
Enterprise Store Upgrade
Whenever an enterprise store is upgraded, devices will receive a notification about the upgrade. It is mandatory to update the enterprise store to the latest version.
Upgrade Enterprise Store in iOS
When you have an update available for your enterprise store in iOS, you will receive a push message.
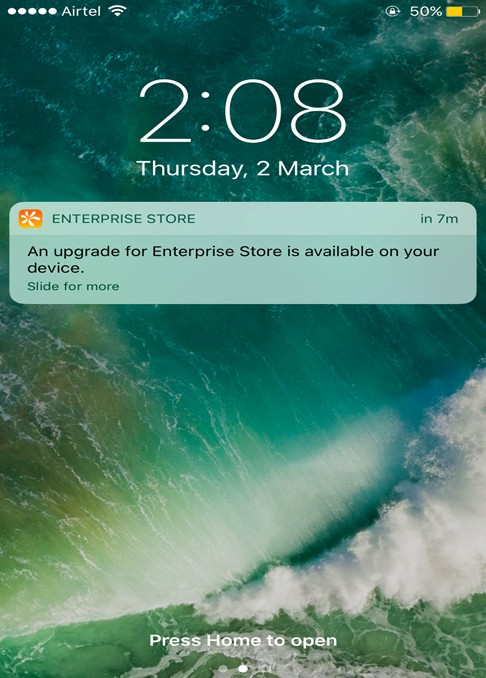
Once you log in to the device, a mandatory upgrade message appears.
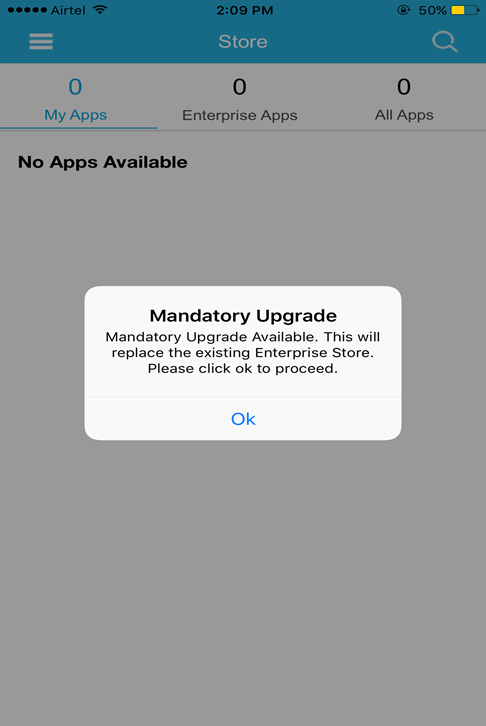
Once you click Ok, an Install message appears.
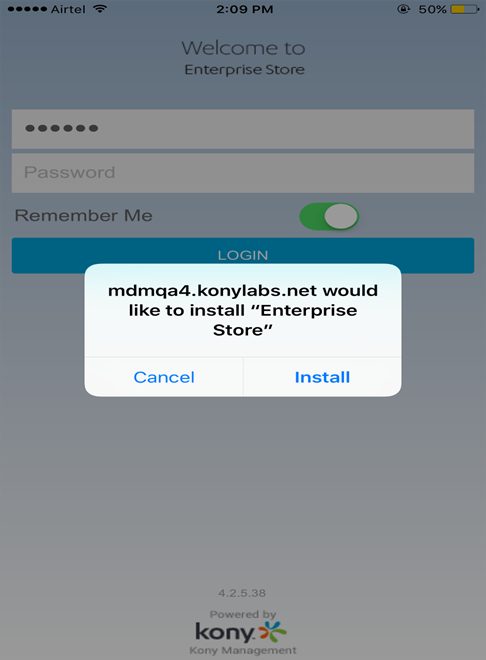
Click Install. Screen goes back to the home page and the enterprise store is installed.
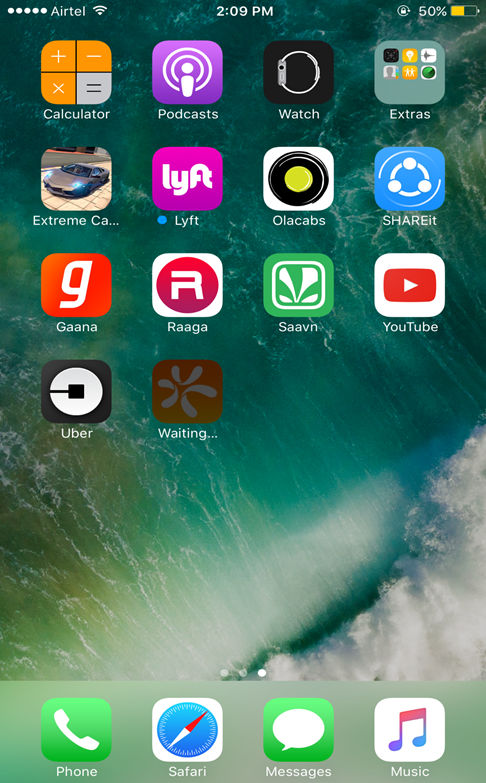
Upgrade Enterprise Store in Android
When you have an update available for your enterprise store on your Android device, you will receive a push message.
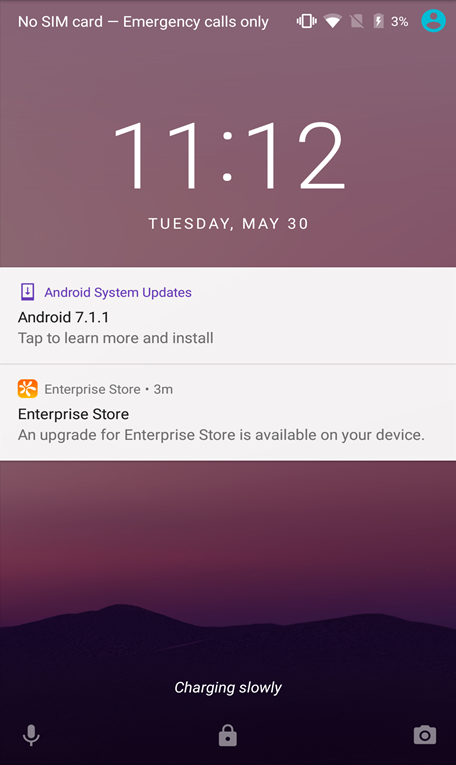
Once you log in to the device, a mandatory upgrade message appears.
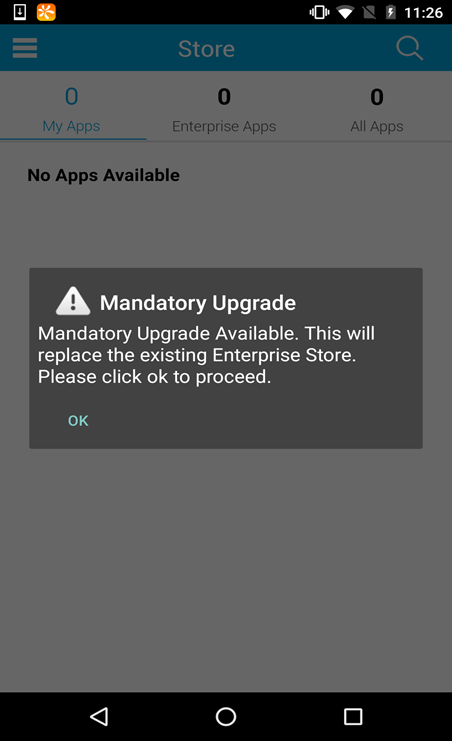
Once you click Ok, the page redirects to the download link of the enterprise store.
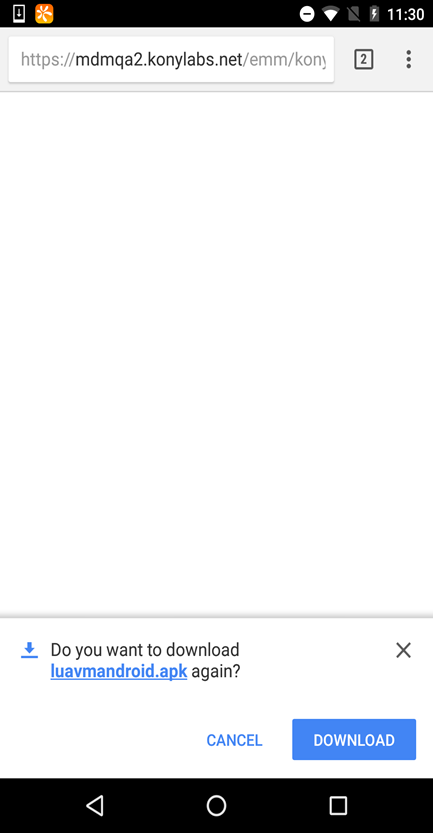
Click Download. The app downloads.
Open the downloaded apk file. An Install screen appears.
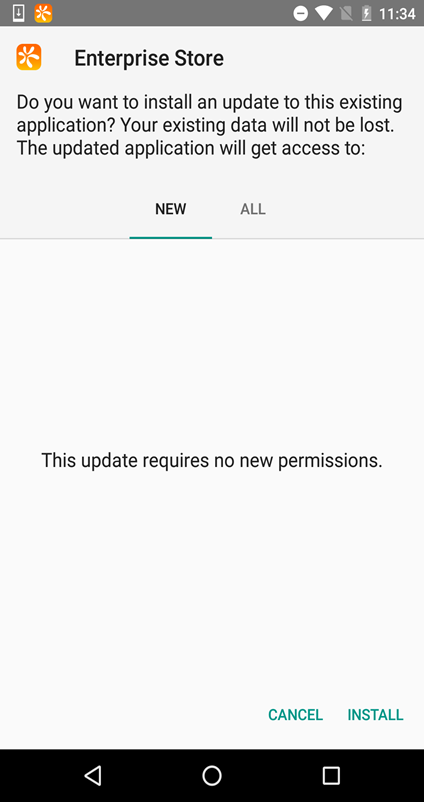
Click Install. Screen goes back to the home page and the enterprise store is installed.
Upgrade Enterprise Store in Windows
When you have an update available for your enterprise store in iOS, you will receive a push message.
Once you log in to the device, a mandatory upgrade message
Click Ok. An Install message appears.
Click Install. Screen goes back to the home page and the enterprise store is installed.
| Copyright © 2018 Kony, Inc. All rights reserved. |
